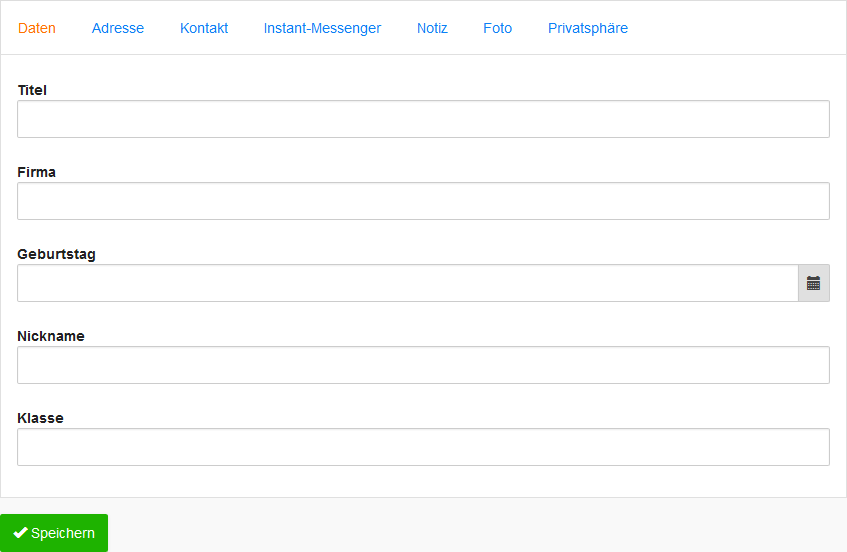Einstellungen#
Hier können Sie die Weboberfläche an Ihre Bedürfnisse und Vorlieben anpassen.
Account#
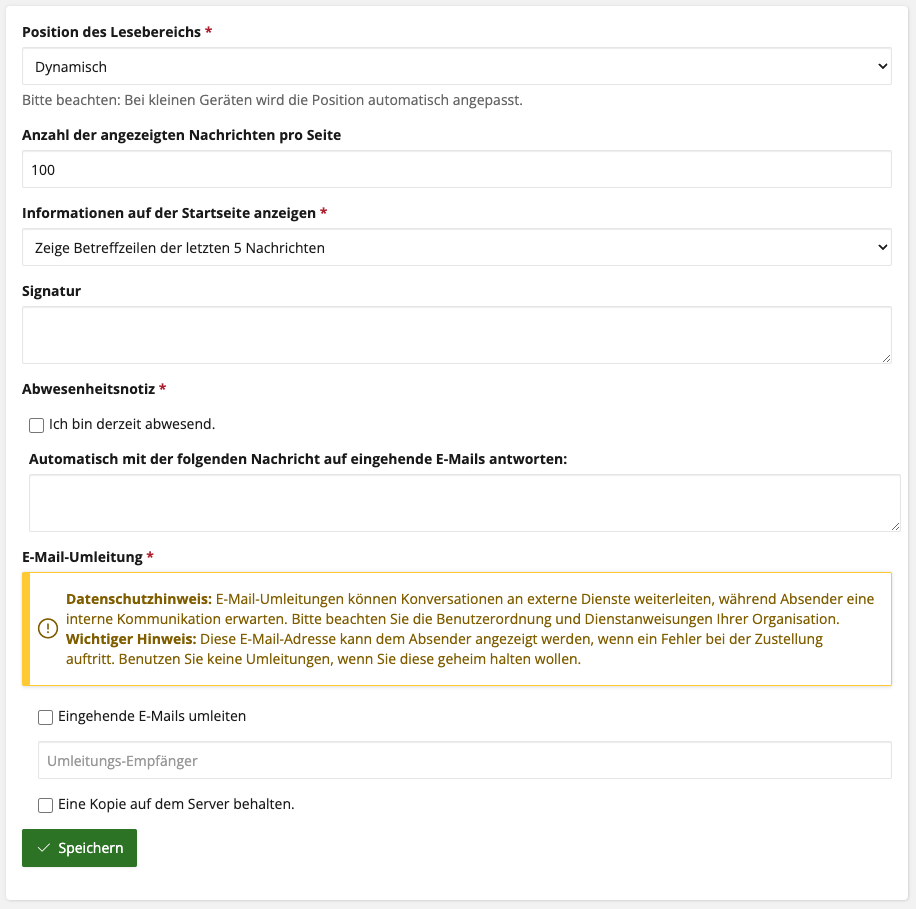
Sprache: Wählen Sie Ihre bevorzugte Sprache, in der Sie die Weboberfläche nutzen möchten.
Namen von Personen anzeigen und sortieren: Bevorzugte Sortierung von Namen in Listen.
Farbschema: Das bevorzugte Farbschema im Browser. Hier kann zwischen Hell, Dunkel und Systemeinstellung gewählt werden. Systemeinstellung übernimmt den Wert vom Betriebssystem.
Bevorzugte Navigationseinträge hervorheben: Steuern Sie, ob Einträge in der Navigation besonders hervorgehoben werden können.
Benachrichtigungen#
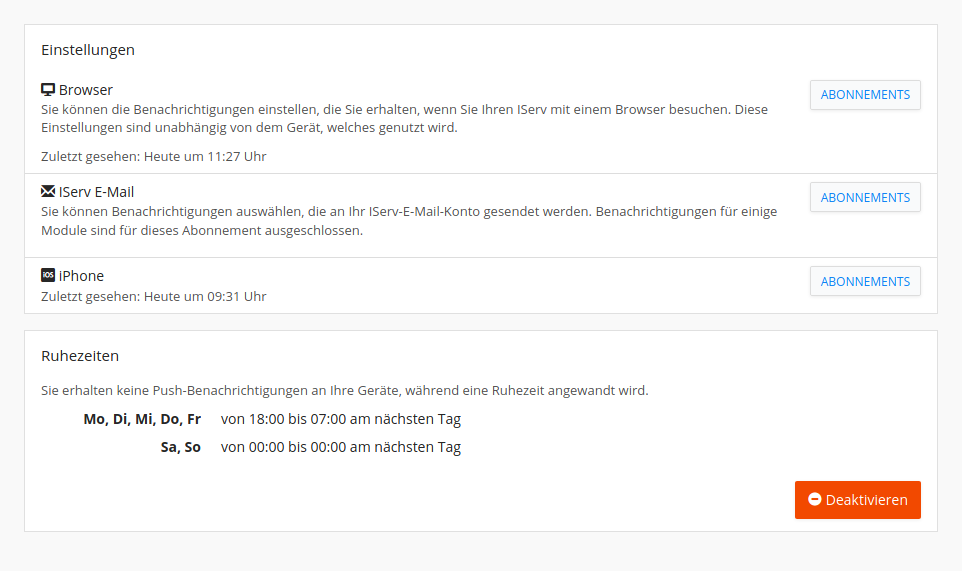
Hier können Sie für Ihren Browser und Ihre angemeldeten Geräte einstellen, welche Benachrichtigungen Sie erhalten möchten. Zudem können Sie Ruhzeiten einsehen und deaktvieren, falls solche für Sie eingerichtet wurden.
Weitere Informationen finden Sie im Kapitel über Benachrichtigungen.
Profil#
Hier können Sie ein eigenes Profilbild hochladen. Dies wird anderen Benutzern an vielen Stellen wie z.B. im Messenger neben Ihrem Namen angezeigt. Alternativ können Sie ein zufälliges Profilbild aus einer Auswahl an Standard-Profilbildern wählen.
Profiltext#
Falls Ihnen der Administrator die entsprechende Berechtigung erteilt hat, können Sie einen Profiltext hinterlegen. Dieser wird anderen Benutzern angezeigt, sofern sie über die entsprechenden Zugriffsrechte verfügen.
Im Editor stehen Ihnen verschiedene Formatierungsoptionen zur Verfügung, darunter Kursivschrift, Überschriften, Aufzählungen und mehr. Mit einem Klick auf das „Auge“-Symbol können Sie eine Vorschau Ihres erstellten Textes anzeigen lassen.
Weitere Informationen finden Sie im Kapitel über Benutzerrechte.
Sicherheit#
Zwei-Faktor-Authentifizierung#
Um die Sicherheit Ihres Benutzerkontos zu erhöhen, ist es empfehlenswert die Zwei-Faktor-Authentifizierung (2FA) zu aktivieren. Die Zwei-Faktor-Authentifizierung zeichnet sich dadurch aus, dass die Nutzung der Weboberfläche nicht mehr nur durch die Eingabe des Passworts abgesichert ist, sondern die Eingabe eines weiteren Codes erfordert. Dieser Code wird von einer dafür vorgesehenen App generiert (2FA-App) und wird direkt nach der Anmeldung eingegeben. Durch die Zwei-Faktor-Authentifizierung wird Ihr Nutzerkonto vor einem Fremdzugriff geschützt, auch wenn Ihr Passwort gestohlen, erraten oder auf sonstigen Wege in falsche Hände gelangt ist. Der Zugriff auf Ihr Nutzerkonto wird zweifach, durch Ihr Passwort und Zugriff auf diesen zweiten Faktor, geschützt.
Bemerkung
Die Zwei-Faktor-Authentifizierung sichert nur den Zugriff auf die Weboberfläche und nicht auf andere Dienste wie E-Mail.
Eine 2FA-App ist meist eine spezielle App auf dem Smartphone. Es gibt aber auch spezielle Geräte, die für die Zwei-Faktor-Authentifizierung genutzt werden können. Eine Auflistung von uns getesteter Implementierungen finden Sie im Abschnitt Kompatible Software und Geräte.
Sie können in einem Account mehrere 2FA-Apps einrichten. Bei der Anmeldung ist dann die Eingabe des Codes von einer der 2FA-Apps erforderlich.
Einrichtung#
Klicken Sie für die Einrichtung in den Einstellungen auf Konfigurieren Sie die Zwei-Faktor-Authentifizierung.
In der folgenden Ansicht geben Sie einen Namen für die verwendete 2FA-App ein. Dieser Name dient Ihnen zur Identifizierung der jeweiligen 2FA-App und ist frei wählbar. Mit einem Klick auf Speichern gelangen Sie zur eigentlichen Einrichtung.
Scannen Sie mit Ihrer gewählten 2FA-App den angezeigten QR-Code für eine einfache Einrichtung. Sollten Sie noch keine 2FA-App eingerichtet haben, so finden Sie über dem QR-Code eine Liste möglicher Apps.
Zur Aktivierung der Zwei-Faktor-Authentifizierung müssen Sie nun den Code aus der 2FA-App und Ihr aktuelles Benutzerpasswort eingeben.
Sobald die Einrichtung abgeschlossen ist, werden Sie nach der nächsten Anmeldung aufgefordert, den zweiten Faktor einzugeben.
Sollten Sie die Einrichtung an dieser Stelle nicht erfolgreich abschließen, wird die Zwei-Faktor-Authentifizierung nicht aktiviert und Sie müssen den Prozess wiederholen.
Sollten Sie nicht die Möglichkeit haben den QR-Code zu scannen, werden unten auf der Seite die notwendigen Informationen zur manuellen Einrichtung angezeigt.
Kompatible Software und Geräte#
Grundsätzlich sollten alle TOTP-fähigen Lösungen kompatibel sein, da IServ die Standardparameter SHA1 mit 6-stelligen Codes gültig für je 30 Sekunden einsetzt. Bitte beachten Sie, dass die Anzeige der TOTP-Konten in den Anwendungen variieren kann. Gerade beim Einsatz mehrerer IServ-Konten auf einem Gerät kann es erforderlich sein, Konten umzubenennen. Sollte Ihre App den IServ-QR-Code nicht korrekt verarbeiten und beispielsweise Konten nicht eindeutig identifizierbar machen, so können Sie mithilfe des Klartext-Schlüssels eine manuelle Einrichtung vornehmen oder einen eigenen QR-Code generieren.
Warnung
Wenn Sie Hardware-Authentikatoren verwenden wollen, müssen diese einen Import des TOTP-Schlüssels per QR-Code und/oder eine manuelle Eingabe unterstützen. Hardware-Authentikatoren, welche einen fest verbauten Schlüssel verwenden, unterstützen wir aus Sicherheitsgründen nicht.
Die folgenden Apps und Hardware-Authentikatoren wurden von uns auf Kompatibilität getestet.
Smartphone-Applikationen#
FreeOTP (Open Source)
Google Authenticator (Open Source)
Hardware-Authentikatoren#
Passwort#
Hier können Sie Ihr Passwort ändern. Geben Sie dazu Ihr altes und zweimal Ihr neues Passwort in die entsprechenden Felder ein und klicken dann auf OK. Außerdem werden Ihnen hier auch die letzten Änderungen an Ihrem Passwort angezeigt. Sollten hier Änderungen auftauchen, von denen Sie nichts wissen, wenden Sie sich bitte an Ihren Administrator. Beachten Sie auch die Hinweise zu sicheren Passwörtern.
Gespeicherte Anmeldungen#
Hier werden Ihnen die gespeicherten Anmeldungen angezeigt die Sie gesetzt haben. Dazu gehört zum einen das Setzen des Hakens auf der Anmeldeseite unter Angemeldet bleiben sowie die Anmeldung mit mobilen Geräten. Wenn Sie einen Autologin versehentlich gesetzt haben oder nicht mehr auf einem Gerät benötigen, können Sie diesen hier durch einen Klick auf Löschen jederzeit löschen. Mit einem Klick auf Alle Anmeldungen löschen können Sie mit einem Klick sämtliche gespeicherten Anmeldungen löschen.
Registrierte Geräte#
Hier werden alle Geräte, auf denen Sie die IServ App einsetzen, aufgelistet. Geräte, die Sie nicht mehr einsetzen, können Sie bequem abmelden.
Startseite#
Sie können die Startseite auf die Standardeinstellung zurücksetzen. Dadurch werden alle ausgeblendeten Inhalte wieder angezeigt.
Module#
Auch Einstellungen von Modulen sind ab sofort über Ihre Kontoseite erreichbar. Welche Module angezeigt werden, hängt von den Rechten ab, über die Ihr Konto verfügt.
Hinweis
Gemeinsames Adressbuch#
Ihre persönlichen Daten, die im gemeinsamen Adressbuch für alle Benutzer angezeigt werden, können Sie hier jederzeit ändern, ergänzen oder auch wieder löschen. Beachten Sie das sämtliche Informationen, die Sie hier eingeben, für alle Nutzer des IServ sichtbar sind. Möchten Sie Ihren Eintrag komplett verbergen müssen Sie unter Privatsphäre die Option Eintrag verbergen auf Ja umstellen.