Kurswahlen#
Dieser Artikel beschreibt die Nutzung von Kurswahlen aus Benutzersicht. Für die Dokumentation von Kurswahlen aus Sicht eines Administrators siehe Kurswahlen.
Mit dem Modul Kurswahlen erleichtern Sie Ihren Schulalltag enorm. Es bietet neben klassischen Kurswahlen mit Erst-, Zweit- und Drittwunsch auch einen Modus für Wahlen im Ganztagsbetrieb. Nach Eingabe der Wahlmöglichkeiten bekommt jeder Schüler eine Benachrichtigung über die anstehende Wahl. Ein intuitives Interface sorgt für einen reibungslosen Ablauf der Wahlen. Ein intelligenter Algorithmus berechnet die optimale Verteilung bei Wahlpflichtkursen.
Rechte#
Folgende Rechte werden mit Installation des Moduls in der Rechteverwaltung angelegt:
Kurse ausrichten: Benutzer mit diesem Recht können als Besitzer von Kursen eingetragen werden. Sie können die Wahlen Ihrer Kurse während und nach der Wahl einsehen. Siehe Kursbesitzer.
Kurswahlen administrieren: Erlaubt alle Kurswahlen zu verwalten.
Kurswahlen einsehen: Benutzer mit diesem Recht können die Wahlen der Gruppen sehen, deren Besitzer sie sind. Sie können die Wahlen der Gruppenmitglieder während und nach der Wahl sehen. Siehe Gruppenbesitzer.
Von Kurswahlen ausgeschlossen: Nutzer mit diesem Recht werden von Wahlen ausgeschlossen. Dies sollte Lehrern zugeordnet werden, wenn sie Teil der Klassengruppen sind.
Verwaltungsbereich#
Jeder Nutzer mit dem Adminrecht kann eine Wahl erstellen und alle existierenden Wahlen bearbeiten. Zum Verwaltungsbereich kommt man über den Menüpunkt Kurswahlen in der Navigation. Klicken Sie dann auf Verwalten. Sie sind nun im Verwaltungsbereich. Hier werden Ihnen alle angelegten Wahlen angezeigt. Mit Hilfe der Filterfunktion können Sie die Ansicht nach folgenden Optionen filtern: Aktive Wahlen, Offene Wahlen, Beendete Wahlen und Archivierte Wahlen.
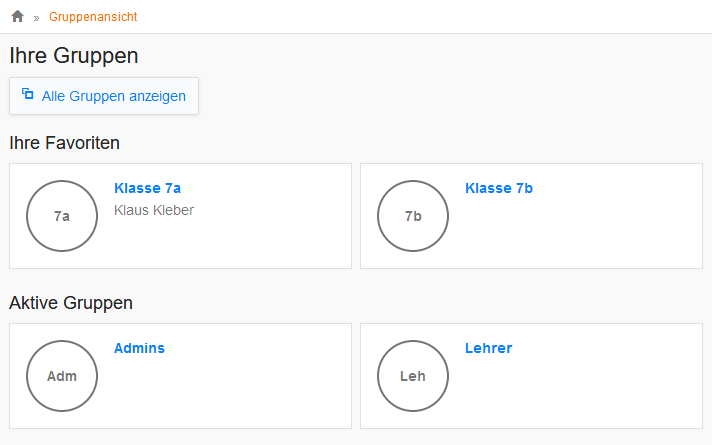
Wahl erstellen#
Um eine neue Wahl zu erstellen klicken Sie auf Hinzufügen. Die folgenden Daten werden abgefragt:
Name: Der Titel der Wahl.
Beschreibung: Die Beschreibung wird in der Wahlansicht angezeigt und kann für allgemeine Hinweise oder Besonderheiten der Wahl genutzt werden.
Typ: Die Art der Wahl. Siehe Unterstützte Wahltypen.
Verifizierung: Ist diese Option aktiviert, müssen Wahlen durch einen Erziehungsberechtigten verifiziert werden.
Änderungen: Wenn Änderungen erlaubt sind, können Nutzer ihre Wahl ändern, solange diese nicht beendet wurde.
Warteliste: Wenn Sie diese Option aktivieren, können Nutzer bereits ausgebuchte Kurse wählen (nur für sofortige Wahlen).
Max. Anzahl an Optionen: Hier können Sie einstellen, wie viele Optionen die Teilnehmer jeweils wählen können (nur für sofortige Wahlen).
Freie Plätze: Wenn Sie diese Option aktivieren, können die Teilnehmer die Auslastung der Kurse sehen. Bei Wunschwahlen wird nur der Erstwunsch gewertet.
Sichtbare Besitzer: Wenn Sie sichtbare Besitzer deaktivieren, können die Teilnehmer bei der Wahl nicht mehr sehen, wer der zugeordnete Leiter eines Angebots ist.
Teilnehmer: Die Gruppen, die an der Wahl teilnehmen. Ein Wahlgang sollte so gewählt werden, dass für alle Gruppen die gleichen Regeln gelten und die gleichen Wahloptionen bestehen. Zum Beispiel: Alle Klassengruppen eines Jahrgangs.
Start: Das Startdatum kann leer gelassen werden. Solange ist die Wahl für die Teilnehmer nicht sichtbar.
Ende: Das Enddatum.
Die Wahl steht dann allen Teilnehmern automatisch vom Start bis zum Ende offen. Sobald das Startdatum gesetzt ist, können die Teilnehmer die Wahl in der Übersicht sehen, auch wenn dies noch in der Zukunft liegt. Die Wahl kann frühzeitig enden, wenn die Verteilung vorzeitig durchgeführt wird. Die Teilnehmer können ihre Wahl in diesem Zeitraum beliebig ändern, wenn die entsprechende Option aktiviert wird. Ein Großteil der Einstellungen kann nachträglich geändert werden. Lediglich der Typ ist fix und das Startdatum, sobald eine Nutzerwahl vorliegt.
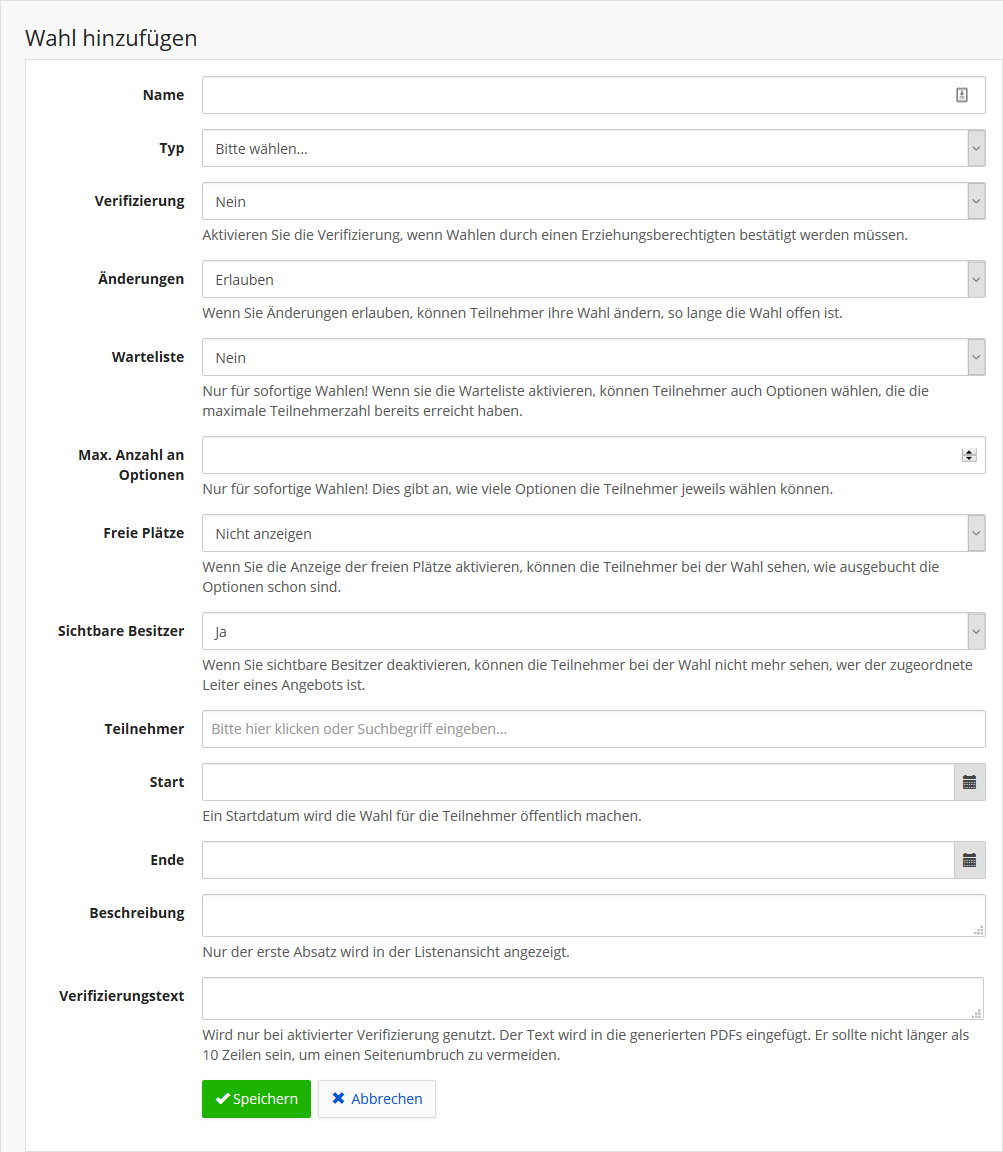
Wahl kopieren#
In der Übersicht der Wahlen können Sie beliebige Wahlen mit einem Klick in das Kästchen vor der Wahl markieren und dann mit einem Klick auf Kopieren eine Kopie mit allen Grunddaten erzeugen, um sie dann mit einer anderen Gruppe durchzuführen.
Unterstützte Wahltypen#
Aktuell bietet das Modul drei Modi, die zusätzlich über optionale Wahlgruppen gesteuert werden können.
Wahl mit Mehrfachwünschen#
Dieser Wahlmodus entspricht der klassischen Kurswahl mit Erst-, Zweit- und Drittwunsch. Über Wahlgruppen können Abhängigkeiten zwischen den Optionen vorgegeben werden.
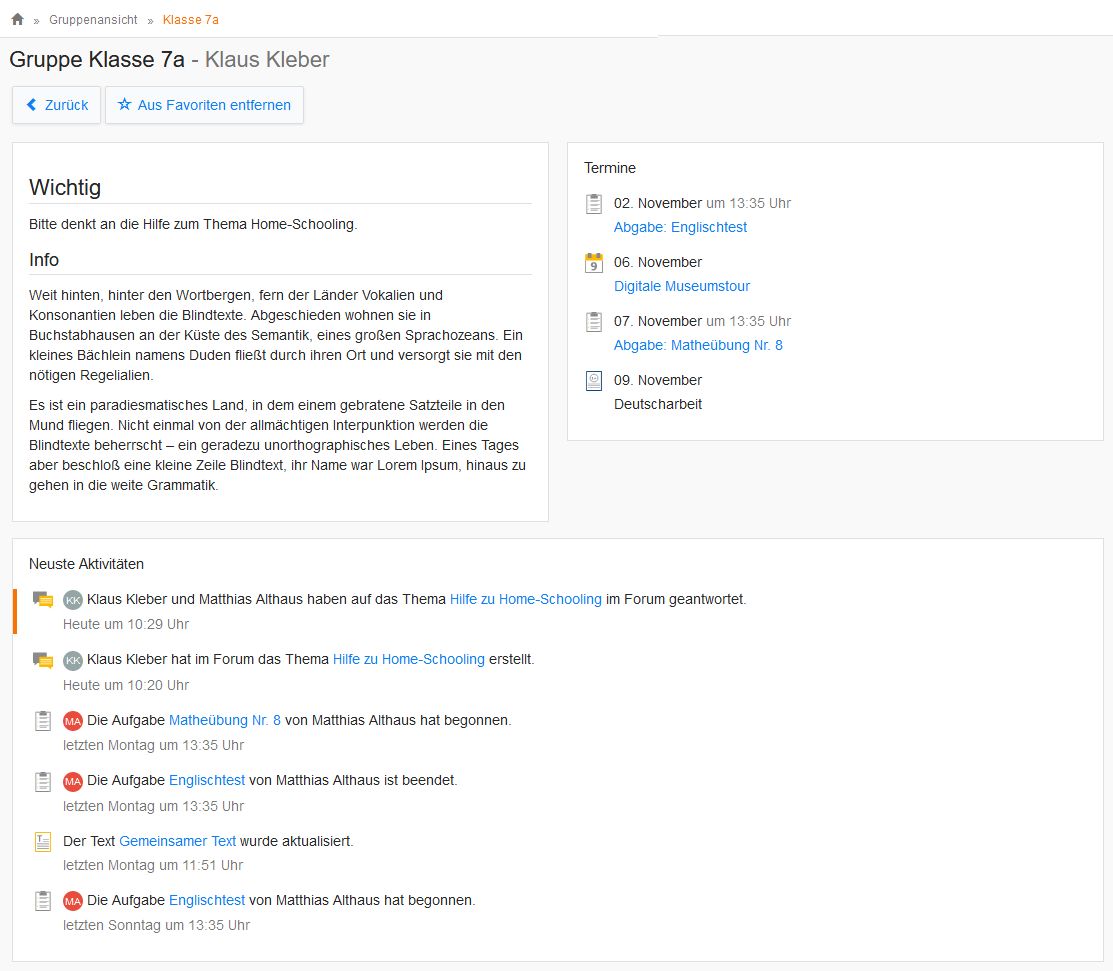
Übersicht#
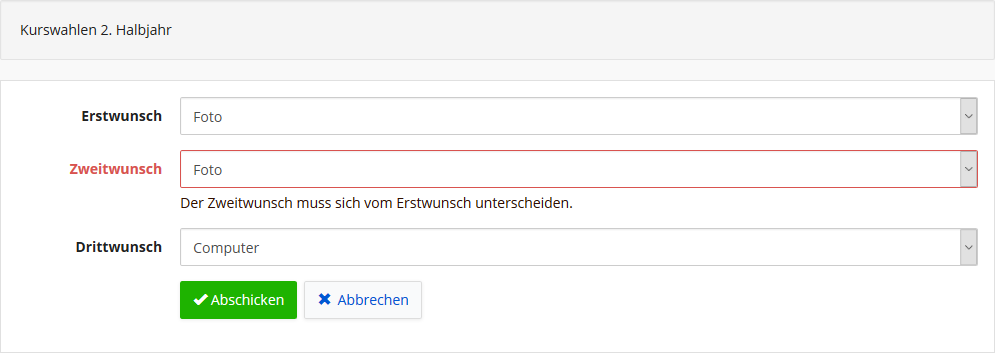
Wahl#

Übersicht mit Gruppen#
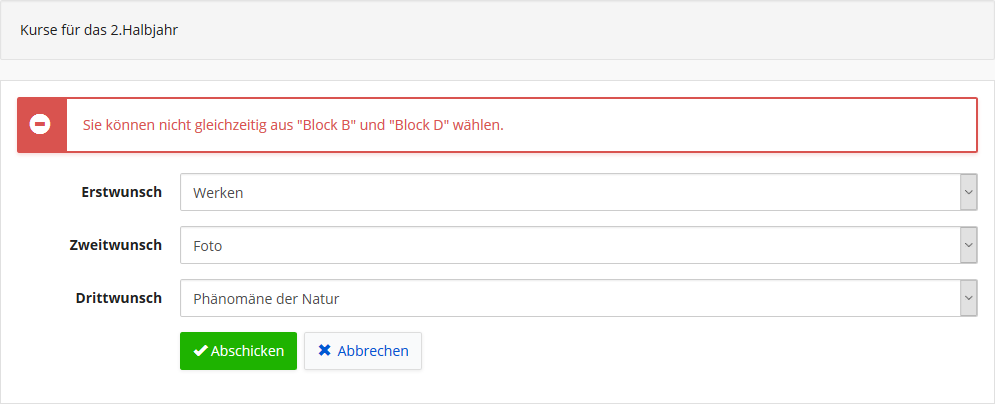
Wahl mit Gruppen#
Wahl mit Mehrfachwünschen je Wahlgruppe#
In diesem Wahlmodus müssen die Teilnehmer ihre Wünsche für alle Wahlgruppen gleichzeitig durchführen. Dies bietet sich für Bänder-basierte Wahlen an, da so alle Bänder in einem Durchgang gewählt werden können.
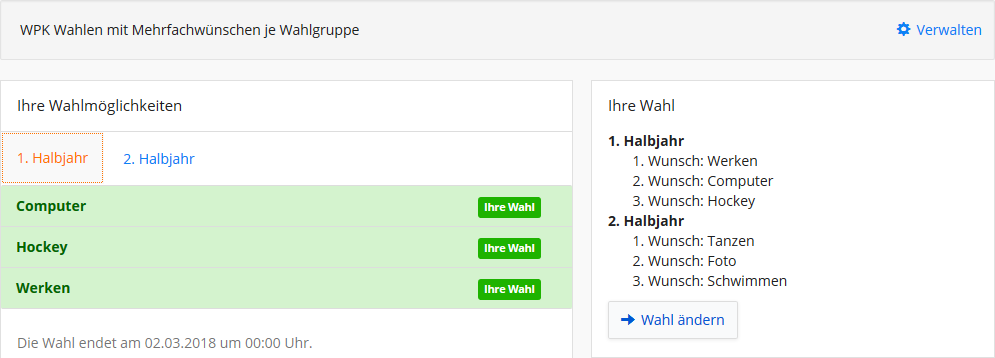
Übersicht mit Mehrfachwünschen je Wahlgruppe#
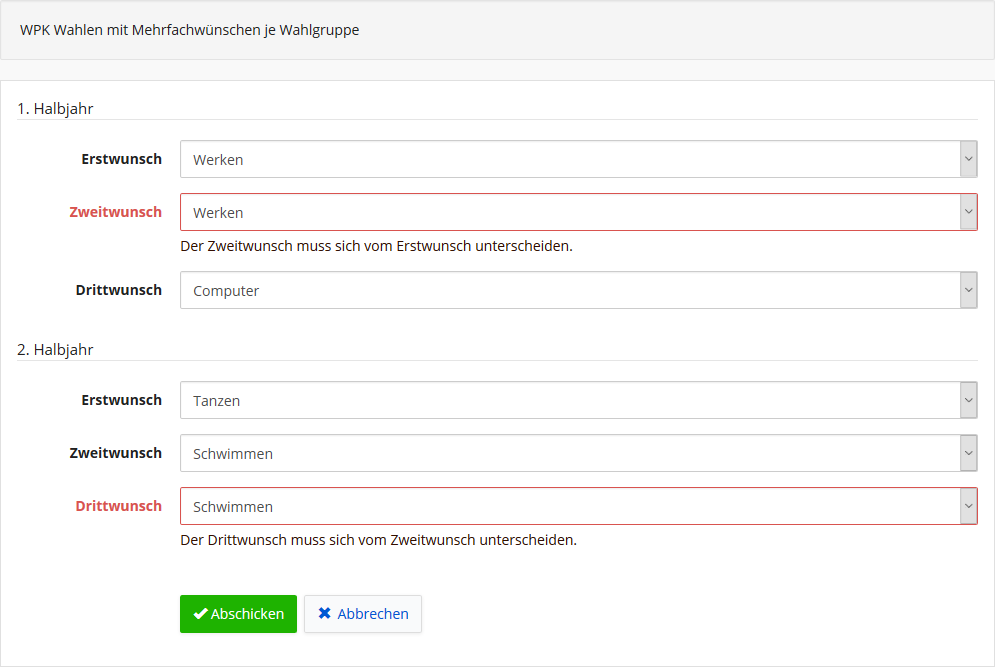
Wahl mit Mehrfachwünschen je Wahlgruppe#
Sofortige Wahl#
Die sofortige Wahl verzichtet auf ein Wunschsystem und bucht gewählte Optionen direkt. Der Modus bietet sich für Nachmittagsprogramme wie AG-Wahlen an. Kurse können solange von Teilnehmern gewählt werden, wie freie Plätze existieren. Über Wahlgruppen können flexible Abhängigkeiten definiert werden, so dass z.B. zeitliche Strukturen abgebildet werden können. Zudem kann die Anzahl der wählbaren Optionen für die Teilnehmer limitiert und gewisse Optionen über eine Wahlgruppe als Pflichtauswahl deklariert werden.
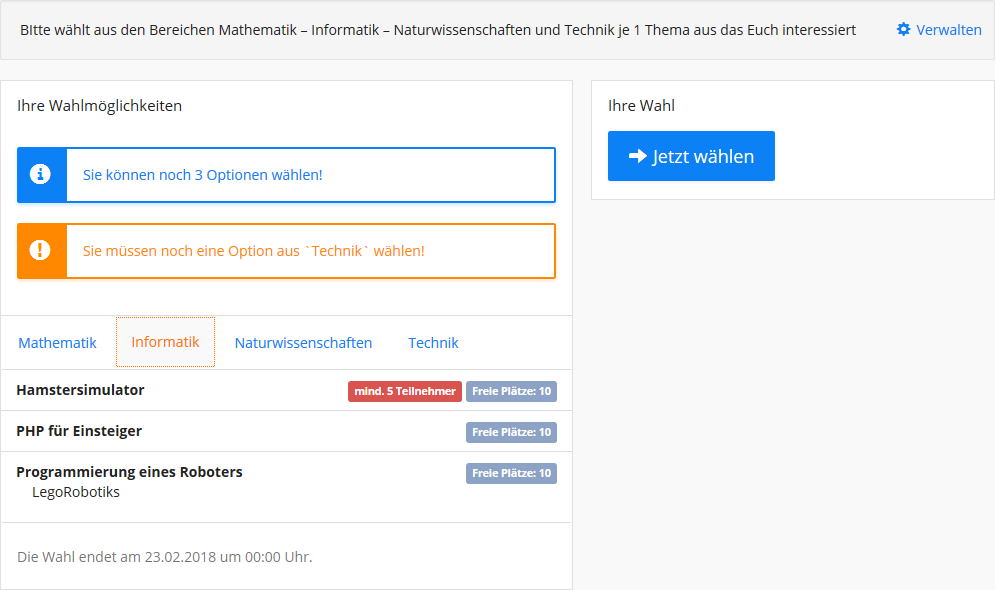
Übersicht sofortige Wahl#
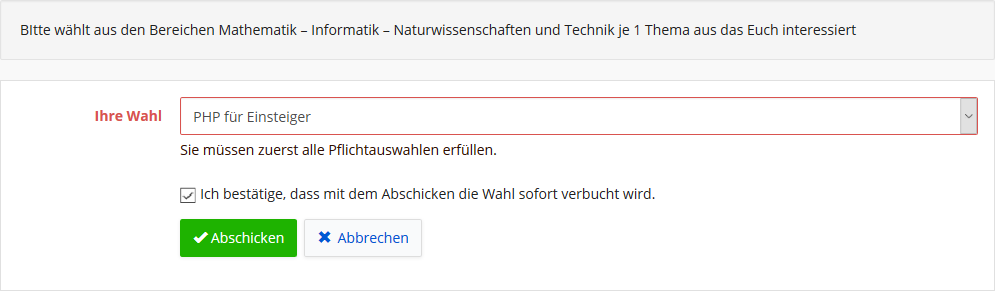
Wahl#
Wahloptionen hinzufügen#
In der Detailansicht der Wahl können Sie nun über den Punkt Optionen verwalten, die Wahloptionen eingeben. Zudem gelangen Sie dort auch zur Wahlgruppenverwaltung.
Hinweis
Sobald ein Teilnehmer seine Wahl abgegeben hat, wird die Wahlgruppenverwaltung ausgeblendet.
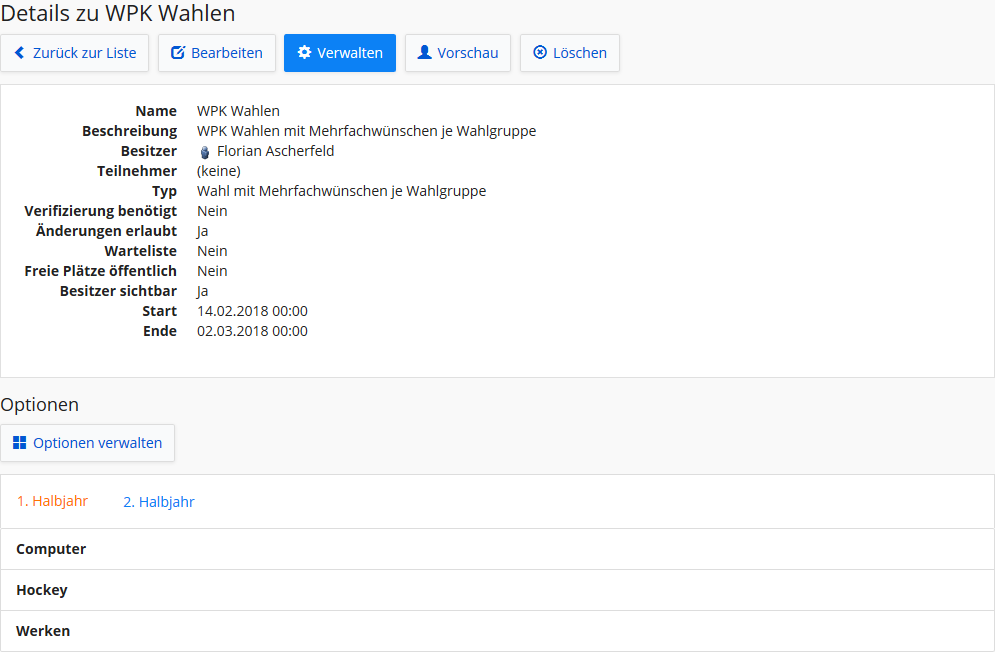
Detailansicht einer Wahl im Verwaltungsbereich#
Wahlgruppe: Setzt die Zugehörigkeit des Eintrags. Nur verfügbar, wenn bereits eine Wahlgruppe angelegt wurde.
Name: Der Titel der Option.
Ergänzender Titel: Der ergänzende Titel wird immer mit dem Namen angezeigt und ermöglicht eine Unterscheidung gleichnamiger Wahloptionen.
Abkürzung / ID: Eine optionale ID für interne Zwecke (siehe Export)
Besitzer: Ein Benutzer, der diesen Kurs leitet. Benötigt das Recht „Kurse ausrichten“.
Min/Max: Die minimale/maximale Anzahl an Teilnehmern. Diese können separat anhand der Teilnehmerzahl automatisch gesetzt werden.
Beschreibung: Eine optionale Beschreibung.
Offen?: Auswahl, ob die Option gewählt werden darf oder nicht.
Bei Verteilung berücksichtigen: Die Nutzer können auf die Wahloptionen verteilt werden. Wenn eine Option nicht berücksichtigt wird, werden auf diese Option keine Nutzer verteilt.

Übersicht der Optionen einer Wahl#

Details einer Option#
Wahlgruppen hinzufügen#
Über Wahlgruppen können Optionen zu logischen Einheiten zusammengefasst werden. Sobald die erste Wahlgruppe für eine Wahl angelegt wurde, wird für diese automatisch der gruppenbasierte Modus aktiviert. Das bedeutet, dass Nutzer ihre Wünsche aus den verschiedenen Gruppen wählen müssen. Es ist dann nicht mehr möglich, mehrere Optionen aus einer Gruppe zu wählen. Wahlgruppen sind eine Voraussetzung für den Modus „Wahl mit Mehrfachwünschen je Wahlgruppe“.
Wenn es bestimmte Optionen gibt, aus denen die Teilnehmer zwingend eine wählen müssen, kann eine Wahlgruppe als Pflichtauswahl definiert werden. Dann müssen die Teilnehmer zunächst aus dieser Gruppe eine Wahl treffen, bevor andere Wahlgruppen erlaubt werden.
Weiterhin ist es möglich, dass Wahlgruppen mit Regeln versehen werden. Es gibt zwei Typen von Regeln: „Gruppe A setzt Gruppe B voraus“ und „Gruppe A schließt Gruppe B aus“. Über diese beiden Typen lassen sich zum Beispiel Stundenplan-basierte Wahlen realisieren, indem Gruppen je Zeitblock erstellt werden. Es müssen mindestens zwei Wahlgruppen erstellt werden, bevor Regeln definiert werden können.
Name: Der Titel der Wahlgruppe.
Beschreibung: Eine optionale Beschreibung.
Erhaltungen erlauben: Erstellt oder entfernt die Wahloption „Enthalten“ für diese Wahlgruppe.
Reihenfolge: Ein optionaler Wert für die Sortierung. Über diesen Wert können Wahlgruppen, die z.B. Wochentage in Namen tragen, mit einer manuellen Reihenfolge versehen werden.
Pflichtauswahl: Wenn die Wahlgruppe eine Pflichtauswahl ist, muss ein Teilnehmer eine Option aus dieser Gruppe wählen. Steht nur bei sofortigen Wahlen zur Verfügung.
Regeln: Logische Abhängigkeiten zwischen Wahlgruppen. Stehen nicht bei Wahlen mit Mehrfachwahl je Gruppe zur Verfügung.
Weitere Regeln: Dies zeigt Regeln an, die bei einer anderen Wahlgruppe definiert wurden.
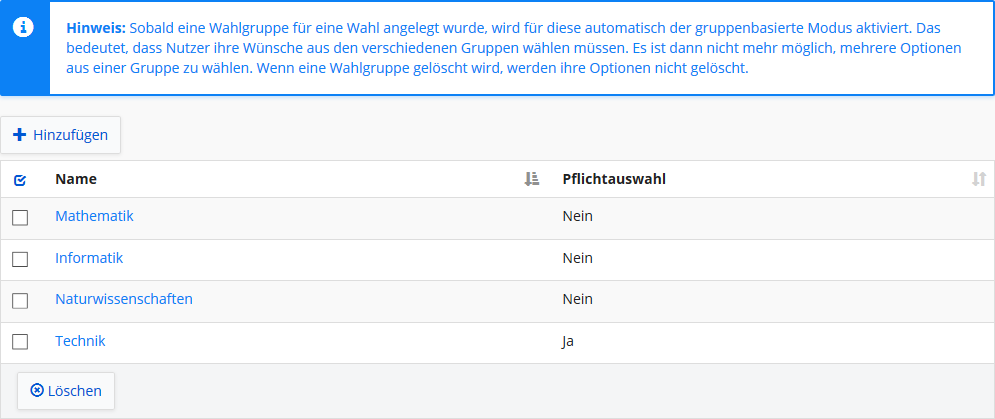
Übersicht der Wahlgruppen#
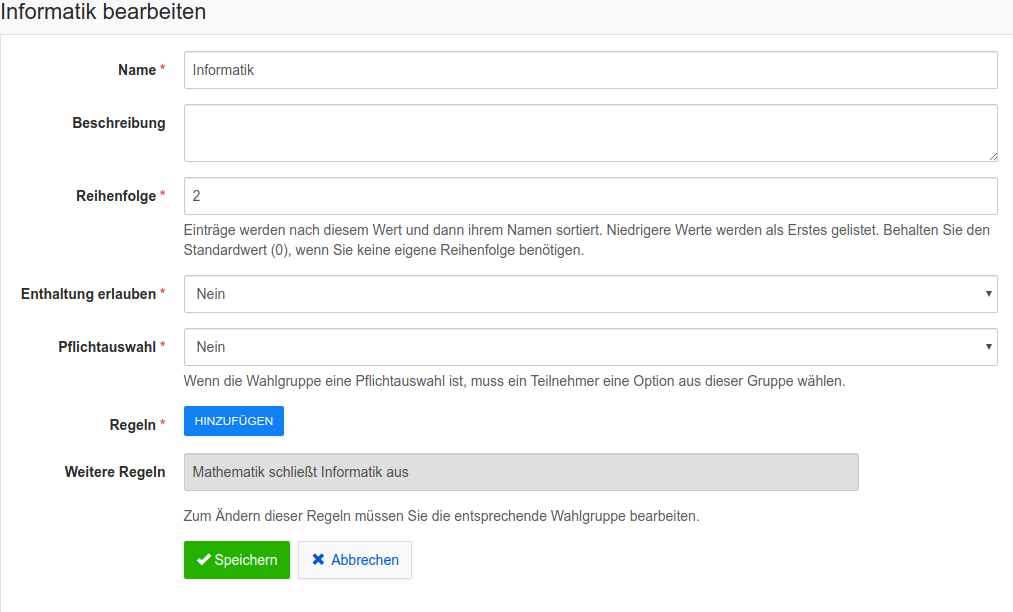
Regeln für Wahlgruppen#
Hinweis
Je nach Typ der Wahl stehen Ihnen bei den Wahlgruppen andere Optionen zur Verfügung.
Teilnehmerzahl setzen#
Neben dem manuellen Pflegen der Teilnehmerzahlen je Option können diese auch automatisch gesetzt werden, wenn alle Optionen angelegt wurden und die teilnehmenden Gruppen eingetragen wurden. Das System berechnet dazu auf Basis der Teilnehmeranzahl und der Optionen die durchschnittliche Auslastung je Kurs. Für diese Auslastung kann eine Abweichung angegeben werden, so dass alle Kurse eine untere und eine obere Grenze erhalten. Diese sind für eine saubere Auswertung von Wunschwahlen notwendig. Die Grenzen können nachträglich für einzelne Optionen verändert werden. Wenn die automatische Zuordnung jedoch wiederholt genutzt wird, gehen alle manuellen Änderungen verloren.
Laufende Wahl verwalten#
Nach dem Hinzufügen der Optionen kommen Sie über die Detailseite der Wahl und den Punkt Verwalten zur Ansicht für die laufende Wahl. Dort sehen Sie neben dem aktuellen Wahlfortschritt auch die aktuelle Verteilung je nach Wahltyp. Es gibt eine Übersicht über die Teilnehmer, die noch nicht gewählt haben und – wenn aktiv – deren Wahl noch nicht verifiziert wurde. Zudem kann die Wahl (vorzeitig) geschlossen werden, was bei Wunschwahlen die automatische Verteilung startet. Als weiterführende Möglichkeit können alle Nutzerwahlen eingesehen werden.

Aktueller Stand der Wahl#
Nutzerwahlen verwalten#
Eine Übersicht zeigt detailliert alle bereits erfassten Nutzerwahlen. Es wird gezeigt, welche Optionen für Teilnehmer festgelegt wurden, und – wenn die Verteilung bereits erfolgt ist – welcher Wunsch zugeordnet wurde. Eine Farbkodierung (Ampel) zeigt dabei, welcher Wunsch erfüllt werden konnte. Weiterhin können manuell Wahlen für Teilnehmer eingetragen werden. Dies kann auch vor dem öffentlichen Start einer Wahl erfolgen, wenn es zum Beispiel explizite Vorgaben für bestimmte Teilnehmer gibt.
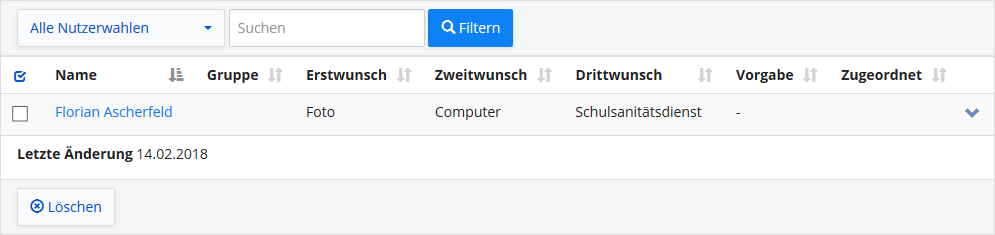
Übersicht Nutzerwahlen#
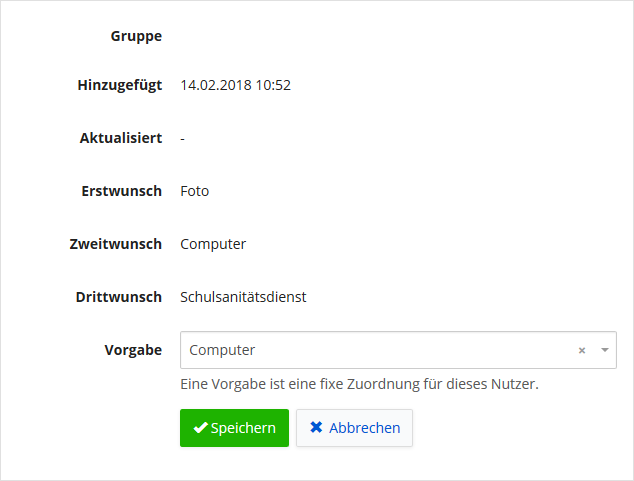
Nutzer manuell zu einer Wahloption zuweisen#
Wahl schließen#
Wenn alle Teilnehmer gewählt haben, können Sie die Wahl schließen. Das bedeutet, dass die Teilnehmer nicht mehr wählen oder ihre Wahlen nicht mehr ändern können. Sie können weiterhin im Verwaltungsbereich die Wahl archivieren, Nutzerwahlen einsehen und die Wahlverteilung ausdrucken. Eine Wahl zählt als beendet, wenn das Enddatum erreicht wurde.
Wahl verifizieren#
Wenn die Verifizierung durch einen Erziehungsberechtigten für die Wahl aktiviert wurde, kann jede einzelne Nutzerwahl über das Modul „verifiziert“ werden. Dies ist eine einfache „Ja/Nein“-Auswahl. Das Modul bietet einen CSV-Export der nicht-verifizierten Wahlen. Diese Daten können zum Beispiel in Kombination mit den Adressdaten der Schüler für den Druck von Serienbriefen genutzt werden. Da diese Daten nicht in IServ vorliegen, kann das Modul dies nicht selbstständig erledigen. Die Rückmeldungen können dann manuell im Verwaltungsbereich erfasst werden.
Hinweis
Beta Es können PDFs für die Verifizierung erstellt werden, um diese den Erziehungsberechtigten zur Unterschrift vorzulegen. Diese Dokumente sind mit einem Barcode (für die Nutzung mit einem entsprechenden Barcode-Scanner) und einem QR-Code (zum Scannen mit dem Smartphone) versehen, so dass die Erfassung ohne fehleranfällige Tipparbeit erledigt werden kann. Jeder Gruppenbesitzer kann sich PDFs für seine an einer Wahl teilnehmenden Gruppen erstellen. Verwalter der Wahl haben entsprechenden Zugriff auf alle Gruppen.
Kurse zuordnen#
Wenn Sie eine Wahl mit Wünschen durchgeführt haben, können Sie die Zuordnung starten, sobald die Wahl geschlossen wurde. Der Algorithmus versucht dann eine optimale Zuordnung zu erreichen. Die Zuordnung basiert auf einem definierten Zufall als Start. Nach einer Zuordnung aller Erstwünsche wird versucht, die Teilnehmerbegrenzungen einzuhalten. Da es einen definierten Start gibt, kann die Zuordnung wiederholt durchgeführt werden, ohne das ein komplett anderes Ergebnis erzielt wird. Dies erlaubt eine Feinabstimmung durch Änderungen von Zuordnungen oder Teilnehmerzahlen. Das Ergebnis wird durch ein Punktesystem bewertet. Jeder erfüllte Erstwunsch ist 5 Punkte, ein Zweitwunsch 3 Punkte und ein Drittwunsch 1 Punkt wert. Das erreichbare Maximum entspricht also der Teilnehmeranzahl * 5 Punkte.
Hinweis
Basierend auf dem bisherigen Feedback hat der Algorithmus noch seine Schwachstellen, da er Wünsche höher gewichtet als die gegebenen Teilnehmergrenzen. Somit werden Kurse eher überbucht, als auf „niedrigere“ Wünsche ausgewichen wird. Bitte beachten Sie, dass dies eine recht komplexe Materie ist und dementsprechend immer Bedarf an Handarbeit anfallen kann.
Nach der Zuordnung werden die Kurse entsprechend in der Übersicht angezeigt. Die Erfüllung der Wünsche wird über eine einfache Ampelkodierung angezeigt. Die automatische Zuordnung kann nachträglich über eine fixe Vorgabe geändert werden.
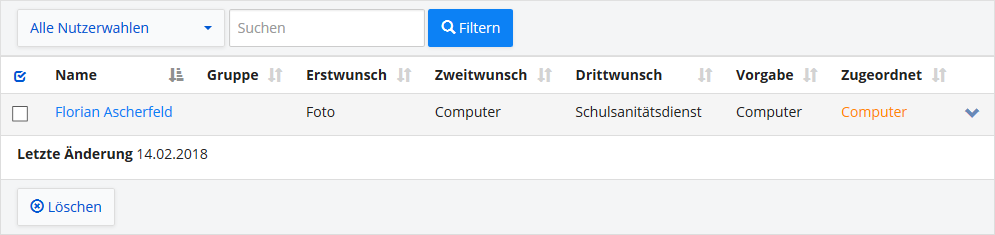
Zugewiesene Kurse#
Wahl beenden#
Wenn alle Teilnehmer gewählt haben und – wenn notwendig – auf ihre Kurse verteilt wurden, können Sie die Wahl beenden. Sobald eine Wahl beendet wurde, können keine Daten mehr geändert werden. Es ist weiterhin möglich, einzelne Teilnahmen zu bearbeiten oder nachträglich hinzugefügte Benutzer manuell zuzuweisen. Sie können eine Wahl erst beenden, wenn allen Teilnehmern ein Kurs zugeordnet wurde. Sobald eine Wahl beendet und die Ergebnisse veröffentlicht wurden, werden allen Teilnehmern im Modul angezeigt, welche Kurse ihnen zugeordnet wurden. Das Beenden einer Wahl kann nicht rückgängig gemacht werden.
Listen drucken#
Nach dem Ende der Wahl (oder jederzeit vorab) können Teilnehmerlisten gedruckt werden. Die Druckfunktion bietet verschiedene Einstellungen für die Listenerstellung. So kann gewählt werden, ob die Ergebnisse nach Kurs, Gruppe oder Name gruppiert und ob nach Vor- oder Nachnamen sortiert werden soll. Auch wenn die Druckvorschau anzeigt, dass alle Kurse fortlaufend gedruckt werden, sorgen unsichtbare Druckmarken dafür, dass jeder Block auf einer neuen Seite beginnt.

Export#
Eine Wahl kann jederzeit als CSV-Datei exportiert werden. Der Export umfasst neben den Namen und Wahlen der Teilnehmer die in der Benutzerverwaltung hinterlegten Daten wie Import-ID und „Zusätzliche Informationen“. Wenn solche Daten vorliegen, können die Wahlen mit entsprechenden Programmen genutzt werden.
Gruppenbesitzer#
Alle Benutzer, die über das Recht „Kurswahlen einsehen“ verfügen, und Besitzer einer an einer Wahl teilnehmenden Gruppe sind, können während und nach der Wahl die Wahlen ihrer Gruppenmitglieder einsehen. Je nach Typ werden die gewählten Optionen oder detailliert die Wünsche angezeigt. Dies ermöglicht zum einen, die Wahlen notfalls vorab zu beeinflussen, und bietet zum anderen einen Überblick, an welchen Kursen die Schüler am Ende teilnehmen.
Kursbesitzer#
Alle Benutzer, die über das Recht „Kurse ausrichten“ verfügen, können beim Erstellen von Optionen als Besitzer von Kursen ausgewählt werden. Standardmäßig wird der Besitzer den Nutzern angezeigt. Wenn dies nicht gewünscht wird, kann dies für eine Wahl explizit abgeschaltet werden. Mit diesem Recht erhalten die Kursbesitzer einen neuen Bereich im Modul: „Ihre Kurse“. Dieser zeigt analog zur normalen Übersicht, alle Kurswahlen an, die Optionen enthalten, deren Besitzer man ist.
Während der Wahl kann so die Beliebtheit der eigenen Kurse einsehen werden. Sobald die Kurse zugewiesen wurden, erhalten die Besitzer vollständige Teilnehmerlisten.
Nach der Wahl#
Wenn eine Wahl beendet wurde, können die zugeordneten Kurse in IServ-Gruppen übernommen werden. Siehe unter Verwaltung - Kurswahlen
Warnung
Diese Funktion kann nur ein IServ-Administrator nutzen. Das Recht „Kurswahlen administrieren“ reicht dafür nicht. Sie ist unter „Verwaltung > Module > Kurswahlen“ zu finden.
Häufig gestellte Fragen#
Wie funktioniert die Verifizierung?
Wenn die Verifizierung aktiviert wird, kann jede einzelne Nutzerwahl über das Modul „verifiziert“ werden. Dies ist eine einfache „Ja/Nein“-Auswahl. Aktuell bietet das Modul einen CSV-Export der nicht-verifizierten Wahlen. Diese Daten können zum Beispiel in Kombination mit den Adressdaten der Schüler für den Druck von Serienbriefen genutzt werden. Da diese Daten nicht in IServ vorliegen, kann das Modul dies nicht selbstständig erledigen.
Es können Klassensätze an PDFs für die Verifizierung erstellt werden, um diese den Erziehungsberechtigten zur Unterschrift vorzulegen. Diese Dokumente sind mit einem Barcode (für die Nutzung mit einem entsprechenden Barcode-Scanner) und einem QR-Code (zum Scannen mit dem Smartphone) versehen, so dass die Erfassung ohne fehleranfällige Tipparbeit erledigt werden kann.
Ist eine Option gesperrt, wenn man die Teilnehmerzahl auf 0 setzt?
Nein, die Anzahl 0 ist gleichbedeutend mit „keine Angabe“. Die Option hat also keine Mindestanzahl bzw. kann beliebig viele Teilnehmer aufnehmen.
Kann man mit dem Modul auch eine Schülervertreterwahl durchführen?
Nein, diese Wahlen müssen in der Regel geheim sein. Dies leistet das Modul nicht.
Kann man einen nachträglich hinzugefügten Benutzer noch einem Kurs zuordnen, wenn eine Wahl schon beendet ist und die Ergebnisse veröffentlicht wurden?
Ja, wenn ein Benutzer einer teilnehmenden Gruppe hinzugefügt wird, wird er im Verwaltungsbereich als „fehlend“ gelistet. Dort kann seine Wahl manuell eingetragen werden. Eine Vorgabe wird dann automatisch als finale Zuordnung übernommen.
Kann man eine Wahl mit Mehrfachwünschen mit nur zwei Wünschen durchführen?
Nein, es werden aktuell zwingend drei Wünsche benötigt. Wenn weniger als drei Optionen zur Verfügung stehen, muss leider ein Dummy-Eintrag genutzt werden.
Wie kann ich WPK-Wahlen durchführen, wenn alternativ eine Fremdsprache wie Französisch gewählt werden kann.
Aktuell muss man je Wahlgruppe einen Eintrag für die Sprache und zwei Dummy-Einträge für Zweit- und Drittwunsch anlegen.
Wie kann ich Sportkurswahlen durchführen, bei denen Schüler für zwei Halbjahre aus Mannschafts- und Individualsportarten wählen müssen?
Aktuell unterstützt das Modul keinen Weg, bei dem technisch sichergestellt werden kann, dass die Schüler keine Auswahl doppelt treffen und alle notwendigen Anforderungen erfüllt werden. Es gibt Ansätze, mit denen die Wahlen grundsätzlich durchgeführt werden könnten. Man muss jedoch Mehrfachwahlen per Anweisung unterbinden. Zudem können in einem Halbjahr nicht zwei Sportarten des gleichen Typs gewählt werden.
Ansatz 1: Man kann eine Wahl mit vier Wahlgruppen erstellen (je Halbjahr und Sporttyp eine). Jede Wahlgruppe steht aktuell jedoch für sich und verhindert keine doppelte Wahl.
Ansatz 2: Man führt je Halbjahr eine Wahl mit zwei Wahlgruppen (je Sporttyp eine) durch. Die zweite Wahl weiß jedoch nichts über die vorherige. Zudem können nicht in einem Halbjahr zwei Sportarten des gleichen Typs gewählt werden.
Kann man Optionen auf Gruppen beschränken, wenn zum Beispiel mehrere Jahrgänge parallel ihre Kurse wählen?
Nein, dies ist aktuell nicht möglich.
Wie kann ich einer Wahlgruppe die Möglichkeit einer Enthaltung hinzufügen?
Beim Anlegen einer Wahlgruppe gibt es die Einstellung „Enthaltung erlauben“, die für diese Gruppe automatisiert eine Wahloption „Enthaltung“ anlegt. Solange noch niemand gewählt hat, kann die Option in den Einstellungen der jeweiligen Gruppe aktiviert oder deaktiviert werden.