E-Mail#
Hinweis
Personalisierte Anleitungen zum Einrichten verschiedener E-Mail-Programme und Smartphone-Apps finden Sie oben rechts im E-Mail-Bereich, nachdem Sie auf Apps geklickt haben.
Allgemein#
Das Verfassen, Verschicken und Beantworten von E-Mails erfolgt über den Menüpunkt E-Mail. Die Information über neue Nachrichten wird Ihnen auf zwei Arten angezeigt.
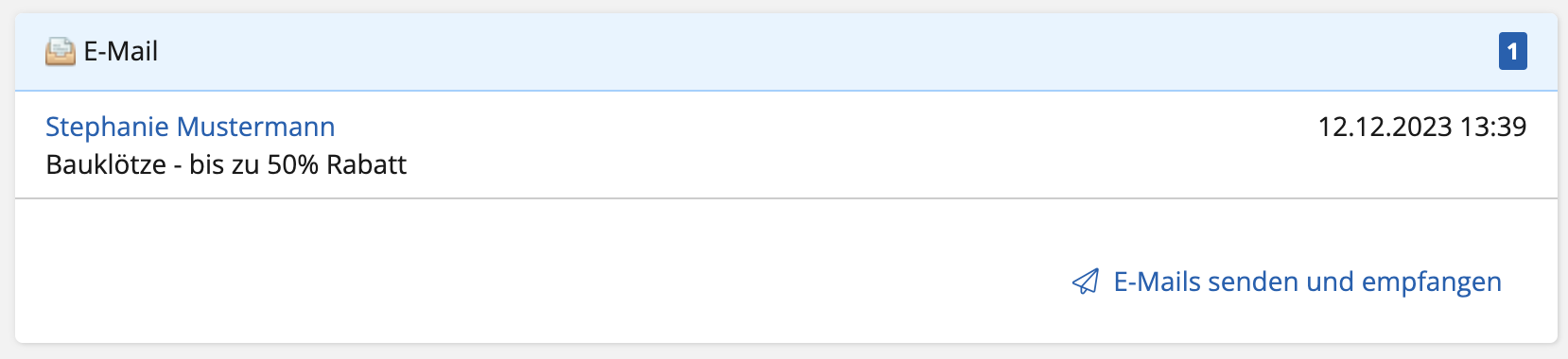
Auf der Startseite zeigt Ihnen dieser Bereich die Gesamtanzahl der neuen Nachrichten und die Betreffzeilen der 5 neuesten E-Mails oder nur die Anzahl neuer E-Mails zur Verfügung, je nach gewählter Konfiguration. Klicken Sie auf eine Betreffzeile, gelangen Sie direkt zur ausgewählten E-Mail und können diese dann wie gewohnt lesen und beantworten. Mit einem Klick auf E-Mails senden und empfangen gelangen Sie direkt zur Übersicht des E-Mail-Bereichs. Die Anzahl neuer E-Mails wird Ihnen zusätzlich im Navigationsbereich neben dem Punkt E-Mail angezeigt. Auch hier gelangen Sie mit einem Klick zur Übersichtsseite des E-Mail-Bereiches, auf der Ihnen der Posteingang angezeigt wird.
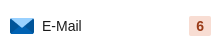
Übersicht#
Auf der Übersichtsseite des E-Mail-Bereichs werden die neuesten E-Mails angezeigt. Ungelesene E-Mails werden fett dargestellt, gelesene in normaler Schrift.
Die Desktop-Ansicht besitzt ein dreispaltiges Layout. Bei kleineren Bildschirmen werden einzelne Bereiche ausgeblendet, wie z. B. die Postfachübersicht.
Über die Schaltfläche Seitenleiste einblenden/ausblenden, links neben der Verfassen-Schaltfläche, können Sie die Postfachübersicht ein- oder ausblenden.
In der Postfachübersicht können Sie auf die anderen Ordner des E-Mail-Bereichs Gesendet, Entwürfe, Papierkorb, Unerwünscht und eigene angelegte Ordner zugreifen.
Mit einem Klick auf Einstellungen gelangen Sie zur persönlichen Konfiguration des E-Mail-Bereichs.
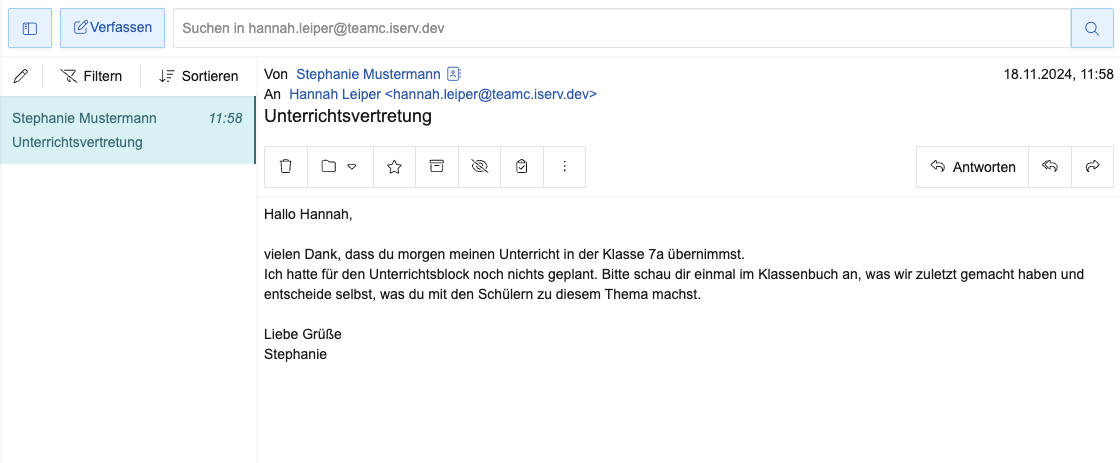
Die E-Mail-Ordner#
Posteingang#
Im Posteingang werden alle E-Mails angezeigt, die Sie erhalten haben.
Gesendet#
Alle E-Mails, die Sie über IServ verschicken, werden als Kopie in diesen Ordner gelegt.
Entwürfe#
In diesem Ordner werden die E-Mails angezeigt, die Sie begonnen haben zu schreiben, aber noch nicht verschickt haben.
Unerwünscht#
In diesem Ordner werden alle E-Mails gesammelt, die vom Spam-Filter aussortiert wurden. Nachrichten werden nach Ablauf einer festgelegten Zeit automatisch gelöscht. Die genaue Aufbewahrungsdauer können Sie sehen, wenn Sie den Unerwünscht-Ordner auswählen.
Papierkorb#
E-Mails, die Sie selbst aus Ihrem Posteingang löschen, werden in diesen Ordner verschoben und dort für eine bestimmte Zeit aufbewahrt, bevor sie endgültig gelöscht werden. Die genaue Aufbewahrungsdauer können Sie sehen, wenn Sie den Papierkorb-Ordner auswählen.
Lesebereich#
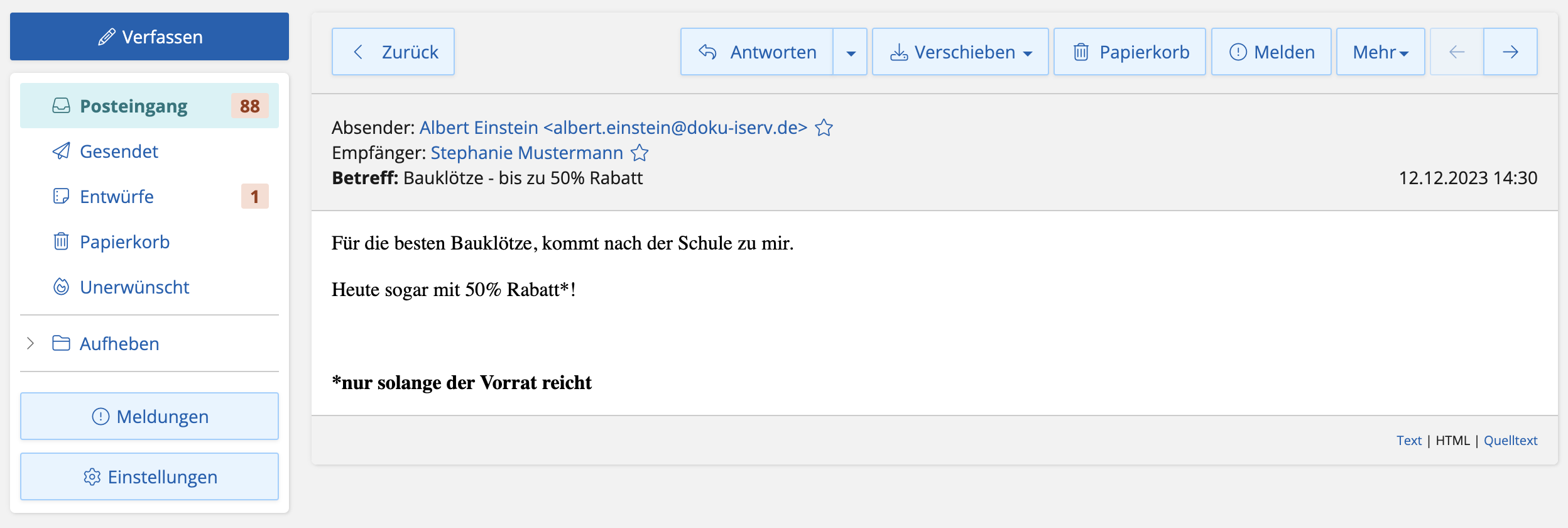
Zum Bearbeiten einer E-Mail stehen Ihnen im E-Mail-Bereich folgende Optionen zur Verfügung:
Antworten#
Um dem Absender der E-Mail zu antworten, klicken Sie auf Antworten und verfassen dann Ihre Antwort.
Allen antworten#
Um dem Absender und allen Empfängern der E-Mail eine Antwort zu schicken, klicken Sie auf Allen antworten und verfassen Ihre Antwort.
Weiterleiten#
Zum Weiterleiten der E-Mail klicken Sie auf Weiterleiten.
Archivieren#
Um die geöffnete E-Mail ins Archiv zu verschieben, klicken Sie auf Archivieren. Die E-Mail wird automatisch in das Archiv verschoben und entsprechend ihres Empfangsdatums einsortiert. Alternativ können Sie die geöffnete E-Mail auch eigenständig über die Verschieben-Schaltfläche in einen der Archiv-Ordner verschieben.
Verschieben#
Um die geöffnete E-Mail in einen anderen Ordner zu verschieben, klicken Sie auf Verschieben und wählen aus der Liste den gewünschten Ordner aus.
Papierkorb#
Zum Verschieben der E-Mail in den Ordner Papierkorb klicken Sie auf Papierkorb. Die E-Mails werden dort für eine bestimmte Zeit aufbewahrt, bevor sie endgültig gelöscht werden. Die genaue Aufbewahrungsdauer können Sie sehen, wenn Sie den Papierkorb-Ordner auswählen.
E-Mails melden#
Dazu klicken Sie in der Aktionsleiste auf Mehr und anschließend auf Melden. Bitte melden Sie Spam nicht als Missbrauch. Es öffnet sich daraufhin der Dialog zum Erstellen einer Meldung. Hier geben Sie den Grund für die Meldung an und klicken zum Melden nun auf Senden.
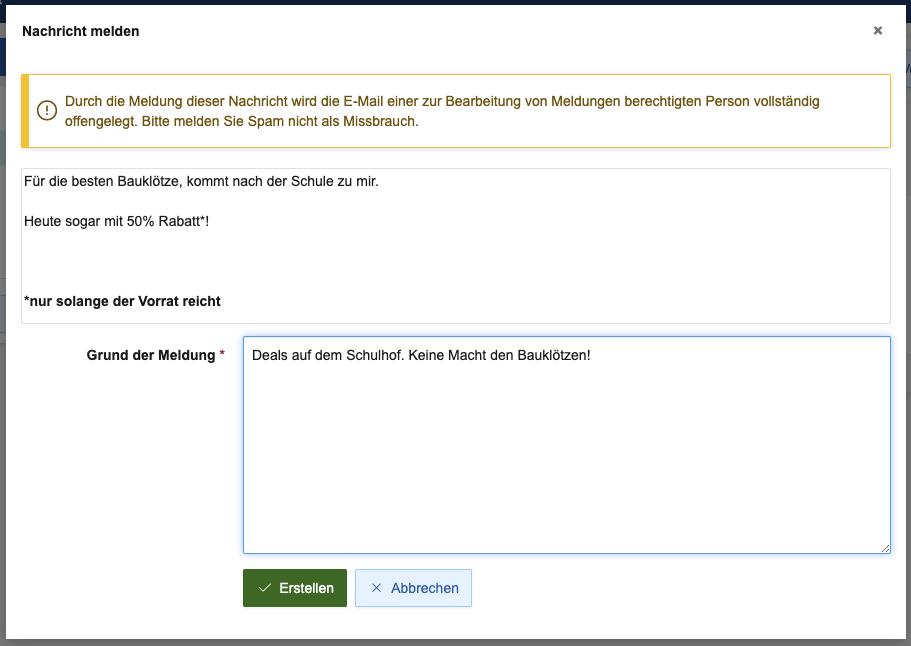
Diese Meldungen können von Benutzern mit dem Recht Meldungen verwalten eingesehen und geschlossen werden. In die Liste gelangen Sie über die Schaltfläche Meldungen unter den E-Mail-Ordnern. Aus Datenschutzgründen werden nicht geschlossene Meldungen nach drei Monaten und geschlossene Meldungen nach vier Wochen automatisch gelöscht.

Die Liste der Meldungen kann nach geschlossenen und offenen Meldungen gefiltert werden. Sie bietet einen Überblick über alle Meldungen, insbesondere das Erstellungsdatum, den Ersteller und einen Ausschnitt des Meldungsgrundes.
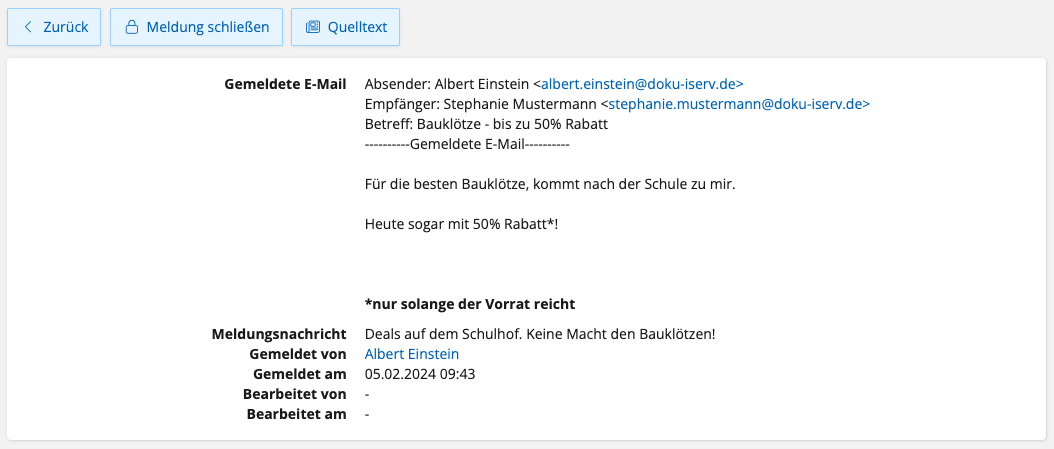
Auf der Detailseite finden Sie einen Überblick über alle Informationen zur gemeldeten E-Mail, einschließlich aller Empfänger und des Absenders.
Tag hinzufügen#
Zum Hinzufügen eines Tags an die geöffnete E-Mail klicken Sie auf Tag und wählen einen der von Ihnen erstellten Tags aus. In Ihren persönlichen Einstellungen können Sie neue Tags erstellen, bestehende umbenennen oder löschen. Beachten Sie hierbei, dass E-Mails nicht angepasst werden und die Tags weiterhin in ihrer alten Form enthalten. Weitere Informationen finden Sie hier: Tags verwalten.
To-do hinzufügen#
Hinweis
Diese Option steht Ihnen nur zur Verfügung, wenn Sie das To-do-Modul installiert haben.
Um ein To-do für die geöffnete E-Mail zu erstellen, klicken Sie auf Zur To-do-Liste hinzufügen. Es wird automatisch ein To-do mit dem Betreff der E-Mail als Titel erstellt. Mit derselben Schaltfläche können Sie im Anschluss in das To-do-Modul zum jeweiligen To-do springen.
Termin hinzufügen#
Um einen Termin für die geöffnete E-Mail zu erstellen, klicken Sie auf Termin erstellen. Sie werden daraufhin zur Seite zur Erstellung eines neuen Termins weitergeleitet. Der Betreff der E-Mail wird automatisch als Titel des Termins übernommen, der Inhalt der E-Mail – gekürzt auf maximal 800 Zeichen – als Beschreibung eingefügt. Der Termin wird automatisch im Standardkalender erstellt.
Quelltext#
Um sich den Quelltext der geöffneten E-Mail anzeigen zu lassen, klicken Sie auf Quelltext.
Weitere Aktionen#
Je nach Bildschirmgröße stehen Ihnen verschiedene Aktionen in der direkten Auswahl oder über das Drei-Punkte-Menü zur Verfügung.
Sie haben hier die Möglichkeit, die geöffnete E-Mail wieder als ungelesen darzustellen, mit einem Stern zu markieren oder den Inhalt auszudrucken. Sollte es sich bei der empfangenen E-Mail um eine HTML-Mail handeln, haben Sie zusätzlich noch die Optionen Als Text anzeigen und Als HTML anzeigen, wobei HTML standardmäßig aktiv ist. Durch die Option Als Text anzeigen werden alle HTML-Formatierungen deaktiviert und Sie sehen die E-Mail als reinen Text. Dies kann hilfreich sein, wenn in einer HTML-Mail Darstellungsprobleme auftreten. Sollten Sie im Dark-Mode Darstellungsprobleme haben, steht Ihnen zusätzlich die Option Im hellen Modus anzeigen zur Verfügung. Durch diesen Modus wird die Hintergrundfarbe wieder auf Weiß gesetzt, wodurch eine bessere Darstellung der HTML-Mail erzielt werden kann.
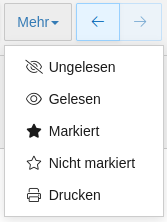
Kontakte im E-Mail Modul#
Die Verbindung des E-Mail-Moduls mit dem Adressbuch ermöglicht es, Autoren von E-Mails in Ihrem persönlichen Adressbuch zu speichern. Dadurch können die gespeicherten Adressen später als Vorschlag für die Autovervollständigung genutzt werden. Bereits gespeicherte Kontakte werden durch ein Adressbuch-Symbol hinter dem Autor angezeigt.
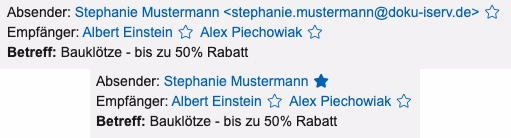
Zum Hinzufügen einer E-Mail-Adresse zu einem Kontakt klicken Sie in der E-Mail-Ansicht auf die gewünschte Adresse und wählen Sie Zu Adressbuch hinzufügen aus. Einen bereits gespeicherten Kontakt können Sie bearbeiten, indem Sie auf die Adresse klicken und Kontakt bearbeiten auswählen. Sie werden hierfür auf die Bearbeiten-Seite des Adressbuchs weitergeleitet.
Weitere Informationen können Sie unter Adressbuch nachlesen.
E-Mail verfassen#
Um eine neue E-Mail zu verfassen, klicken Sie auf Verfassen.
Es öffnet sich daraufhin die Seite zum Verfassen neuer Nachrichten.
Die Verfassen-Seite#
Hier können Sie Ihre Nachricht verfassen.
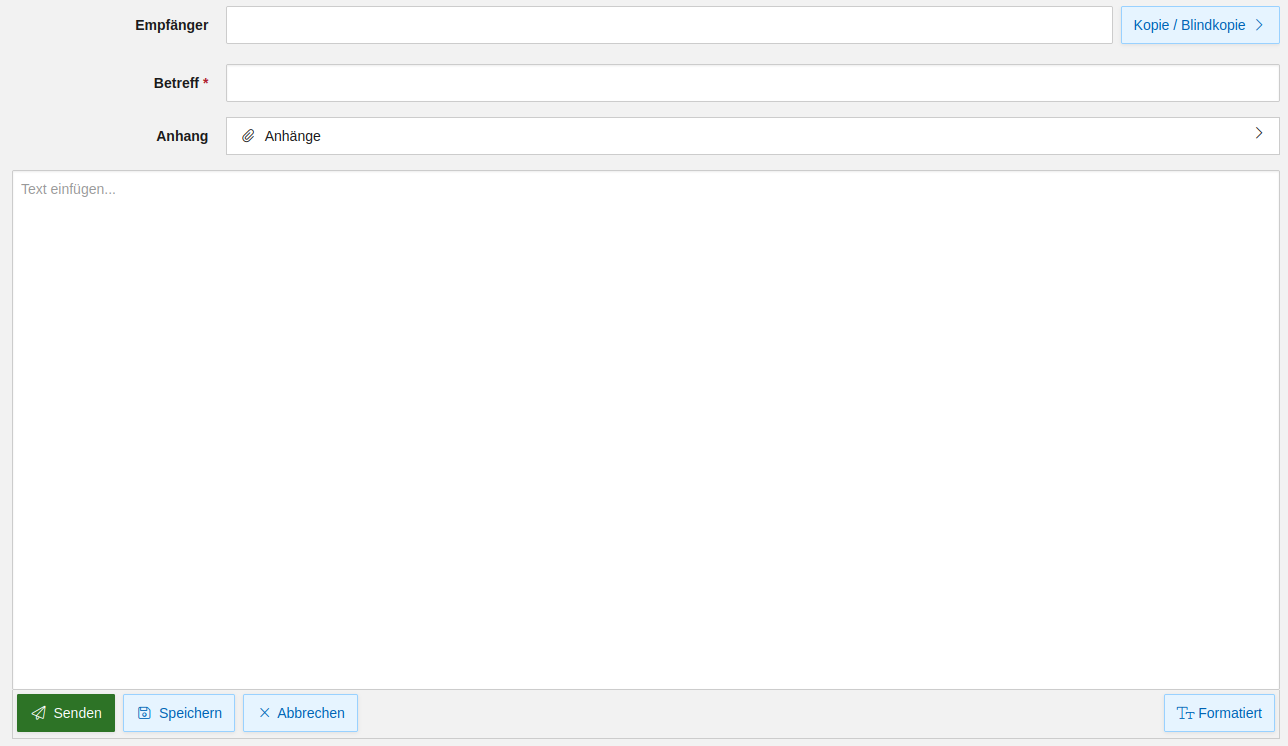
Im oberen Bereich der Seite können Sie folgende Angaben machen:
Absender: Auswahl von welcher Ihrer E-Mail-Adressen Sie die Mail verschicken möchten (nicht sichtbar, wenn nur eine E-Mail-Adresse existiert).
An: Die E-Mail-Adresse der Empfänger(innen). Die Autovervollständigung bietet Ihnen die Möglichkeit, aus den Ihnen bekannten Benutzer(inne)n auszuwählen. Mitglieder Ihrer Gruppen sowie Benutzer mit dem Recht Immer in der Autovervollständigung enthalten sein werden automatisch vorgeschlagen, wenn Sie eine E-Mail verfassen.
Betreff: Betreff der E-Mail
Möchten Sie die E-Mail auch in Kopie oder Blindkopie versenden, klicken Sie auf Kopie. Es werden Ihnen dann zwei zusätzliche Zeilen für Kopie und Blindkopie angezeigt.
Hinweis
Werden mehr als zehn Empfängeradressen eingetragen, empfehlen wir, dafür das Blindkopie-Feld anstatt des Empfänger-Feldes zu verwenden. Dadurch verhindern Sie, dass die Empfänger gegenseitig ihre Adressen einsehen können. Über die in diesem Fall eingeblendete Schaltfläche Nach Blindkopie verschieben können bereits eingetragene Adressen in das Blindkopie-Feld verschoben werden.
Mit Klicken auf Senden schicken Sie die E-Mail ab.
Zum Speichern der E-Mail im Ordner Entwürfe klicken Sie auf Speichern.
Mit einem Klick auf Abbrechen schließen Sie die Verfassen-Seite und die Nachricht wird verworfen.
Formatierte E-Mails#
Mit einem Klick auf Formatiert wird die E-Mail zu einer HTML E-Mail, wodurch nun Funktionen zur Formatierung Ihrer Nachricht verfügbar sind. Ist Ihre verwendete Signatur formatiert, oder antworten Sie auf eine E-Mail, welche Formatierungen beinhaltet, befindet sich der Editor automatisch im Formatiert-Modus.
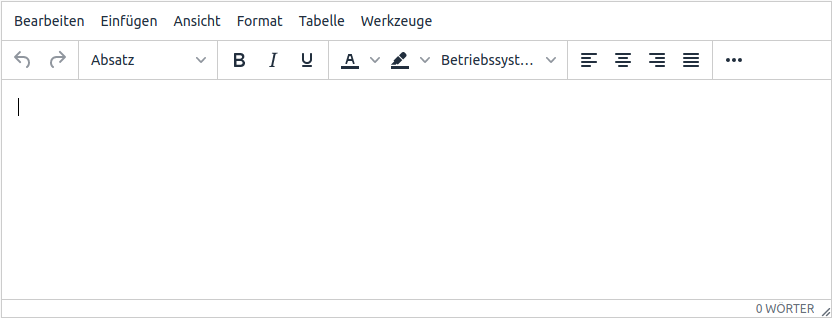
Zu den Funktionen gehört unter anderem das Bearbeiten von Text, wie das links- oder rechtsbündige Ausrichten, das Zentrieren oder Blocksatz sowie die Darstellung des Textes in fett oder kursiv.
Sie können einen Link einfügen indem Sie den Text, welcher den Link darstellen soll, markieren und dann auf 🔗 klicken. In dem sich darauf öffnenden Fenster geben Sie die URL ein, die beim Klicken auf den markierten Text geöffnet werden soll. Möchten Sie einen Link hingegen entfernen, platzieren Sie zunächst den Cursor irgendwo in den Text des zu löschenden Links. Durch Klicken auf die Schaltfläche mit dem durchgestrichenen Link-Symbol kann der entsprechende Link dann entfernt werden.
Mit Klicken auf Unformatiert wird die E-Mail wieder zu einer Plaintext E-Mail. Bedenken Sie, dass damit jegliche vorgenommenen Formatierungen verloren gehen.
Anhänge#
Anhänge hinzufügen#
Sie haben die Möglichkeit, Ihrer E-Mail beliebige Anhänge hinzuzufügen. Hierfür können Sie entweder die Datei über einen Klick auf Hochladen aus dem Dateisystem Ihres Rechners suchen oder via IServ-Dateien eine Datei aus dem IServ-Dateisystem auswählen und anhängen. Alternativ können Sie auch per Drag-and-Drop eine Datei in das Fenster ziehen und loslassen. Hier haben Sie auch die Möglichkeit, eine Sprachnachricht aufzunehmen und mit der E-Mail zu verschicken.
Suchen#
Über die Suchfunktion im E-Mail-Bereich können Sie nach beliebigen Wörtern innerhalb Ihrer E-Mails suchen. Geben Sie dazu die gewünschten Suchwörter in das Textfeld ein und klicken anschließend auf das Lupensymbol.
Innerhalb der Suche haben Sie die Möglichkeit, den Suchradius anzupassen. So können Sie nur im Absender, Empfänger, Betreff oder Inhalt einer E-Mail suchen. Zusätzlich können Sie innerhalb eines von-bis-Zeitraums nach einer oder mehreren E-Mails suchen. Wenn Sie Tags für Ihre E-Mails nutzen, können Sie diese ebenfalls über die Suche finden. Tragen Sie dazu unter Schlagwort den Namen eines Ihrer Tags ein und klicken Sie anschließend auf das passende vorgeschlagene Schlagwort. Sie können nach einem oder mehreren Schlagwörtern suchen. Wenn Sie nach mehreren Schlagwörtern suchen, werden nur Nachrichten gefunden, die alle angegebenen Schlagwörter enthalten. Außerdem können Sie den Status einer E-Mail auf Markiert, Ungelesen, Gelesen, Beantwortet, Unbeantwortet oder Gelesen eingrenzen.
Sie können Suchfelder und Suchparameter beliebig kombinieren. Sobald Sie die Suche mit einem Klick auf das Lupensymbol ausgeführt haben, können Sie die Suche auch auf alle Postfächer ausweiten. Klicken Sie dazu auf Suche erweitern.
Erweiterte Funktionen#
Filtern der Ansicht#
Die angezeigten E-Mails lassen sich nach den Kriterien Markiert, Beantwortet, Unbeantwortet, Ungelesen oder Gelesen filtern. Klicken Sie dazu auf Filtern und wählen eine der Optionen aus.
Sortieren der Ansicht#
Die Sortierung der angezeigten E-Mails kann nach Neueste zuerst, Älteste zuerst, Größte zuerst oder Kleinste zuerst erfolgen. Klicken Sie dazu auf Sortieren und wählen eine der Optionen aus.
Auswählen von E-Mails#
Zum Bearbeiten aller oder einer bestimmten E-Mail klicken Sie auf Bearbeiten-Modus aktivieren.
Hinweis
Halten Sie die Strg-Taste gedrückt und klicken Sie mit der linken Maustaste auf eine E-Mail, um direkt in den Bearbeitungsmodus zu wechseln und diese E-Mail auszuwählen.
Sobald Sie sich im Bearbeitungsmodus befinden, können Sie E-Mails auf folgende Weise auswählen: Klicken Sie entweder vor der entsprechenden E-Mail auf das kleine Kästchen oder auf das Pfeilsymbol neben Bearbeiten-Modus aktivieren und anschließend auf Alle, um alle E-Mails auszuwählen. Alternativ haben Sie die Möglichkeit, alle, keine, markierte, beantwortete, unbeantwortete oder ungelesene E-Mails zu markieren. Nachdem Sie eine oder mehrere E-Mails ausgewählt haben, stehen Ihnen folgende Funktionen zur Verfügung:
Markieren von E-Mails#
Möchten Sie die ausgewählten E-Mails hervorheben, klicken Sie auf das Sternsymbol.
Verschieben#
Verschieben Sie die ausgewählten E-Mails in einen beliebigen anderen Ordner. Klicken Sie dazu nach der Auswahl der gewünschten E-Mails auf Verschieben. Wählen Sie anschließend im geöffneten Menü den Ordner aus, in den die E-Mails verschoben werden sollen.
Archivieren#
Um die ausgewählten E-Mails zu archivieren, klicken Sie auf Archivieren. Die E-Mails werden dann in das Archiv verschoben. Sobald Sie die erste E-Mail archiviert haben, erscheint in der Liste der Postfächer der Eintrag Archive. Für jedes Jahr wird ein eigener Unterordner mit der Jahreszahl als Name erzeugt.
Löschen#
Zum Löschen der ausgewählten E-Mails klicken Sie auf Papierkorb. Die ausgewählten E-Mails werden in den Papierkorb verschoben. Befinden Sie sich bereits im Postfach Papierkorb, werden die ausgewählten E-Mails endgültig gelöscht.
Als gelesen/ungelesen markieren#
Um die ausgewählten E-Mails als gelesen oder ungelesen zu markieren, klicken Sie auf Als gelesen Markieren bzw. Als ungelesen Markieren. Die Option Als ungelesen Markieren steht nur zur Verfügung, falls alle ausgewählten E-Mails als gelesen markiert sind.
Einstellungen#
In den Einstellungen des E-Mail-Bereichs können Sie diesen nach Ihren Wünschen konfigurieren, Ihre Tags und Signaturen verwalten sowie weitere Einstellungen für Ihre E-Mail-Adressen vornehmen.
Hinweis
Sie finden diese Einstellung, indem Sie in der Modulleiste auf Ihren Namen klicken, anschließend auf Einstellungen gehen und dann den Unterpunkt E-Mail auswählen.

Allgemein#
Anzahl der angezeigten Nachrichten pro Seite#
Hier können Sie einstellen, wie viele E-Mails pro Seite angezeigt werden sollen. Sie können eine beliebige Anzahl zwischen 10 und 100 festlegen.
Informationen auf der Startseite anzeigen#
Folgende Optionen stehen Ihnen hier zur Verfügung:
Zeige die Betreffzeilen der letzten 5 Nachrichten
Zeige nur die Anzahl der ungelesenen Nachrichten
Signaturen#
Hier können Sie Signaturen erstellen, die automatisch oder manuell in neu erstellte E-Mails eingefügt werden können.
Zum Erstellen einer Signatur klicken Sie auf „Neue Signatur“. Es öffnet sich ein neues Menü. Dort können Sie eine kurze Beschreibung für die Signatur eingeben, unter der Sie diese später auswählen können. In das große Freitextfeld tragen Sie den gewünschten Inhalt der Signatur ein. Wie auch beim Schreiben von E-Mails können Sie entscheiden, ob Sie den Inhalt formatieren wollen.
Hinweis
Wird eine formatierte Signatur in einer E-Mail verwendet, wechselt diese automatisch in den formatierten Modus.
Um eine Signatur standardmäßig bei einer E-Mail-Adresse zu verwenden, wählen Sie diese im Aufklappmenü aus. Pro E-Mail-Adresse kann es nur eine standardmäßige Signatur geben. Beim Verfassen einer E-Mail können Sie außerdem eine der hier erstellten Signaturen individuell einfügen oder zwischen den Signaturen wechseln.
Hinweis
Weitere Informationen zum Thema Signatur finden Sie unter https://de.wikipedia.org/wiki/Signatur_(E-Mails_und_Postings)
Konten#
Unter Konten sehen Sie die verschiedenen E-Mail-Adressen, die in Ihren IServ-Account eingebunden sind. Wenn Sie auf eine E-Mail-Adresse klicken, können Sie weitere Einstellungen für diese vornehmen. Diese werden im Folgenden näher erläutert.
Abwesenheitsnotiz#
Wenn Sie dem Absender einer E-Mail eine automatische Antwort senden möchten, weil Sie z. B. auf Klassenfahrt sind, aktivieren Sie die Auswahlbox „Ich bin derzeit abwesend.“ und geben die Nachricht, die der Absender automatisch erhalten soll, in das Textfeld ein.
Umleitung#
Hinweis
Die Funktionalität kann unter Umständen deaktiviert oder eingeschränkt sein. Sollte dies der Fall sein, können E-Mails nicht mehr oder nur noch zu bestimmten Zielen umgeleitet werden. Es wird dann ein entsprechender Hinweis eingeblendet. Eine eingerichtete Umleitung wird dann nicht ausgeführt, dies betrifft auch eine mögliche Umleitung per Sieve-Script. Das Einrichten einer solchen Sperre kann in der Verwaltung vorgenommen werden. Lesen Sie dazu bitte unter E-Mail-Umleitungen einschränken weiter.
Wollen Sie eingehende E-Mails an eine andere E-Mail-Adresse weiterleiten, weil Sie beispielsweise längere Zeit krank sind und eine andere Person Ihre E-Mails erhalten soll, wählen Sie die Anwahlbox „Eingehende E-Mails zu folgender E-Mail-Adresse umleiten:“ aus und tragen in dem Feld darunter die entsprechende E-Mail-Adresse ein.
Wenn Sie möchten, dass eine Kopie lokal auf dem Server bleibt, klicken Sie in das Kästchen vor: „Eine Kopie auf dem Server behalten“.
Alle Änderungen müssen mit einem Klick auf Speichern gespeichert werden.
Ordner verwalten#
Zusätzliche Ordner zur besseren Organisation Ihrer E-Mails lassen sich über die Option „Ordner verwalten“ im Einstellungsmenü des E-Mail-Bereichs erstellen. Dort können Sie neue Ordner erstellen und selbst erstellte Ordner bei Bedarf wieder löschen.
Zum Umbenennen eines Ordners können Sie einfach auf den Namen des jeweiligen Ordners klicken und diesen dann bearbeiten.
Filterregeln#
Einfache Filterregeln#
Über die Hinzufügen-Schaltfläche haben Sie die Möglichkeit, einfach Filterregeln zu erstellen. Tragen Sie in das Feld Name einen beliebigen Namen für diese Filterregel ein. Im Feld Priorität geben Sie an, mit welcher Priorität diese Filterregel ausgeführt werden soll. Je niedriger die Priorität, desto früher wird diese ausgeführt. Mit dem Feld Aktiviert können Sie die Filterregel aktivieren oder deaktivieren, wobei deaktivierte Filterregeln nicht ausgeführt werden. Im Feld Umfang legen Sie fest, wie viele der von Ihnen erstellten Bedingungen erfüllt sein müssen, damit die Filterregel ausgeführt wird. Dabei stehen Ihnen die Optionen Mindestens eine Bedingung muss zutreffen oder Alle Bedingungen müssen zutreffen zur Verfügung. Im Abschnitt Bedingungen können Sie jetzt eine oder mehrere Bedingungen hinzufügen. Klicken Sie dafür auf die Hinzufügen-Schaltfläche und wählen Sie im neuen Feld Zu prüfendes Feld aus, welches Attribut einer E-Mail geprüft werden soll. Sie haben hier die Möglichkeit zwischen Absender, Empfänger, Kopie, Betreff und Kopfzeile zu wählen. Auf der rechten Bildschirm-Seite steht Ihnen zu jeder Bedingung eine Löschen-Schaltfläche zur Verfügung, mit der Sie die jeweilige Bedingung löschen können. Klicken Sie dazu bei der entsprechenden Bedingung auf Löschen. Im darauf folgenden Abschnitt Aktionen können Sie auswählen, welche Aktionen für diese Filterregel angewendet werden sollen. Dabei stehen Ihnen folgende Optionen zur Verfügung: Im Verzeichnis verschieben, Nach Spam verschieben, Im Verzeichnis kopieren, Weiterleiten an, Kopie senden an, Ablehnen mit Nachricht, Verwerfen, Behalten oder Als gelesen markieren. Über den Wert Stoppen (ja oder nein), können Sie steuern, ob eine weitere Filterregel ausgeführt werden soll, nachdem diese Filterregel angewendet wurde. Klicken Sie anschließend auf Speichern, um Ihre Filterregel zu speichern.
Sieve-Skripte#
Mit einem Sieve-Skript ist es möglich beliebige E-Mails zu filtern, zum Beispiel E-Mails von einem bestimmten Absender in einen bestimmten Ordner zu verschieben. Informationen zur Erstellung solcher Skripte können Sie unter https://de.wikipedia.org/wiki/Sieve nachlesen. Unter Anleitungen/E-Mails filtern finden Sie ein Beispiel, wie ein solches Sieve-Skript aussieht.
E-Mail-Programme einrichten#
Personalisierte Anleitungen zum Einrichten verschiedener E-Mail-Programme und Apps stehen Ihnen nach einem Klick auf Apps oben rechts im E-Mail-Bereich zur Verfügung.
Problembehebung#
Beim Einsatz von Speedport-Routern der Telekom können beim Versand von E-Mails über E-Mail-Programme Probleme auftreten. Lesen Sie mehr darüber im Abschnitt SMTP Timeout.