Abwesenheiten#
Das Abwesenheiten-Modul bietet die Möglichkeit, Abwesenheiten von Schüler(innen) einzusehen und zu verwalten. Eltern können für ihre Kinder Abwesenheiten erstellen und einsehen. Lehrkräfte können darüber hinaus auch sämtliche Abwesenheiten editieren.
Für Lehrkräfte#
Übersicht#
Die Übersicht wird durch einen Klick auf Abwesenheiten in der Seitennavigation geöffnet.
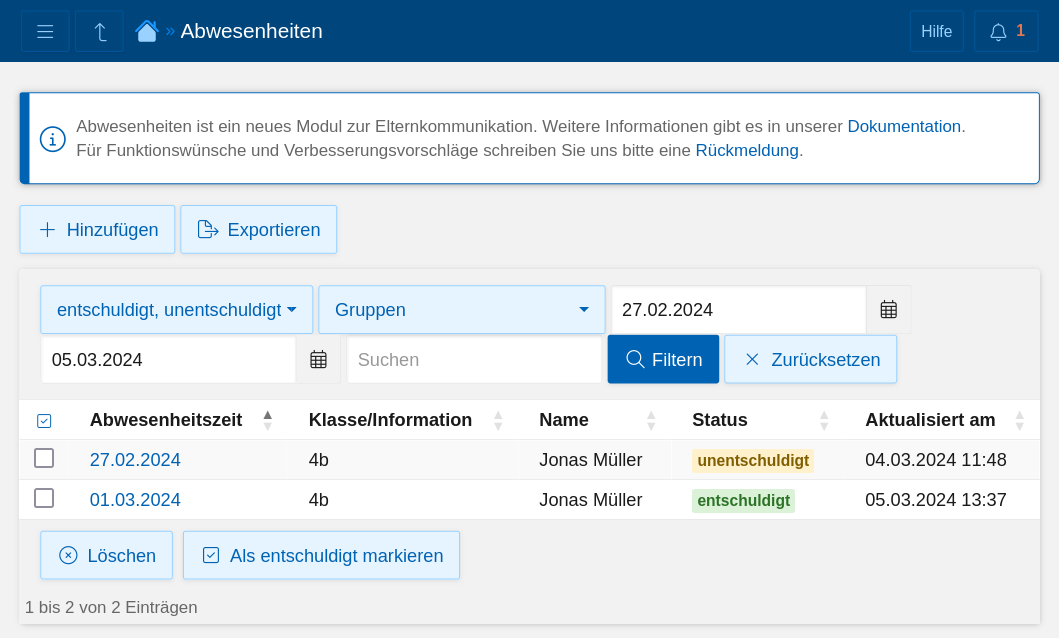
In der Übersicht lässt sich mit einem Klick auf Filtern eine Tabelle mit Abwesenheiten entsprechend der Filtereinstellungen aufrufen. Die Tabelle enthält den Abwesenheitszeitraum, die Klasse die dem/der Abwesenden zugeordnet ist, den Namen der/des Abwesenden, den Status der Abwesenheit und das Datum der letzten Änderung. Über die Filter kann gezielt nach Abwesenheiten in Gruppen, Abwesenheiten mit einem bestimmten Status und Abwesenheiten aus einem Zeitraum gesucht werden. Die einzelnen Tabellenspalten können durch einen Klick auf die Spaltenüberschrift auf- bzw. absteigend sortiert werden.
Abwesenheiten verwalten#
Über die Auswahlkästchen in jeder Tabellenzeile können mehrere Abwesenheiten auf einmal bearbeitet werden. Ein Klick auf die Schaltfläche Als entschuldigt markieren setzt alle ausgewählten Abwesenheiten auf entschuldigt. Die gerade angezeigte Liste kann über die Schaltfläche Exportieren als CSV exportiert werden.
Abwesenheit erstellen#
Eine neue Abwesenheit kann über die Schaltfläche Hinzufügen angelegt werden.
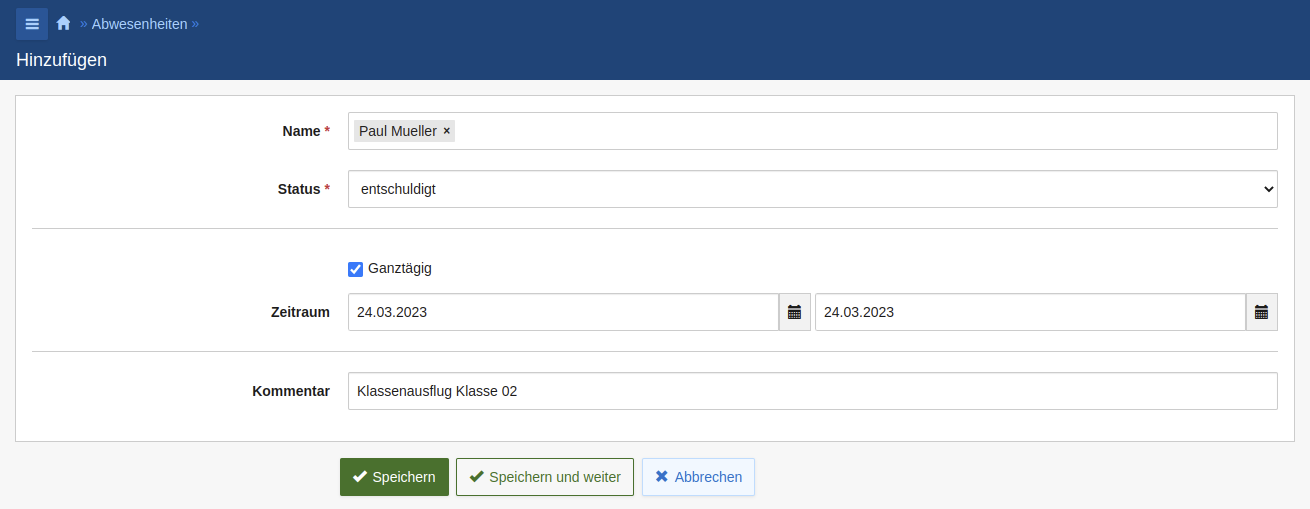
Dort muss der Name der/des Abwesenden eingetragen werden. Über das Auswahlmenü in der nächsten Zeile kann der Status ausgewählt werden. Der Zeitraum der Abwesenheit kann für einen oder mehrere Tag(e) festgelegt werden. Über die Auswahl Ganztägig kann zwischen zwei unterschiedlichen Angaben des Abwesenheitszeitraums umgeschaltet werden:
Ist die Auswahl aktiv, wird die Abwesenheit für einen oder mehrere ganze Tage angelegt.
Bei inaktiver Auswahl wird die Abwesenheit für den angegebenen Tag zwischen den ausgewählten Uhrzeiten angelegt.
Im letzten Eingabefeld kann optional ein Kommentar eingetragen werden. Durch einen Klick auf Speichern wird die Abwesenheit angelegt. Die Schaltfläche Speichern und weiter ermöglicht, direkt weitere Abwesenheiten anzulegen. Über Abbrechen kann der Vorgang abgebrochen werden und man gelangt zurück in die Übersicht.
Abwesenheit löschen#
Eine Abwesenheit kann auf zwei Wegen als gelöscht markiert werden.
Über die Auswahlkästchen in der Übersicht können eine oder mehrere Abwesenheiten ausgewählt werden. Mit einem Klick auf Löschen werden die ausgewählten Abweseneiten als gelöscht markiert.
In der Detailansicht einer Abwesenheit lässt sich diese über die Schaltfläche Löschen als gelöscht markieren.
Warnung
Das Löschen kann nicht rückgängig gemacht werden.
Als gelöscht markierte Abwesenheiten können bis zur endgültigen Löschung über die Filter sichtbar gemacht werden. Nach der konfigurierbaren Löschfrist werden die als gelöscht markierten Abwesenheiten engültig gelöscht. Danach können diese nicht mehr eingesehen werden.
Detailansicht#
Durch einen Klick auf die Abwesenheitszeit einer Abwesenheit gelangt man zur Detailansicht. Hier werden alle Daten zu dieser Abwesenheit angezeigt. Gibt es Anhänge zu der Abwesenheit, werden diese in einer Tabelle angezeigt, solange Sie in einer Gruppe mit dem/der Abwesenden sind, oder das Recht zugewiesen bekommen haben, Anhänge aller Abwesenheiten zu sehen. Die Anhänge können aus der Tabelle in der Detailansicht von Lehrkräften und Personen mit dem Recht „Alle Anhänge sehen“ gelöscht werden. Eltern sowie volljährige Schülerinnen und Schüler können Anhänge löschen, die sie selbst hochgeladen haben. Dies ist innerhalb von 5 Minuten nach dem Hochladen möglich.
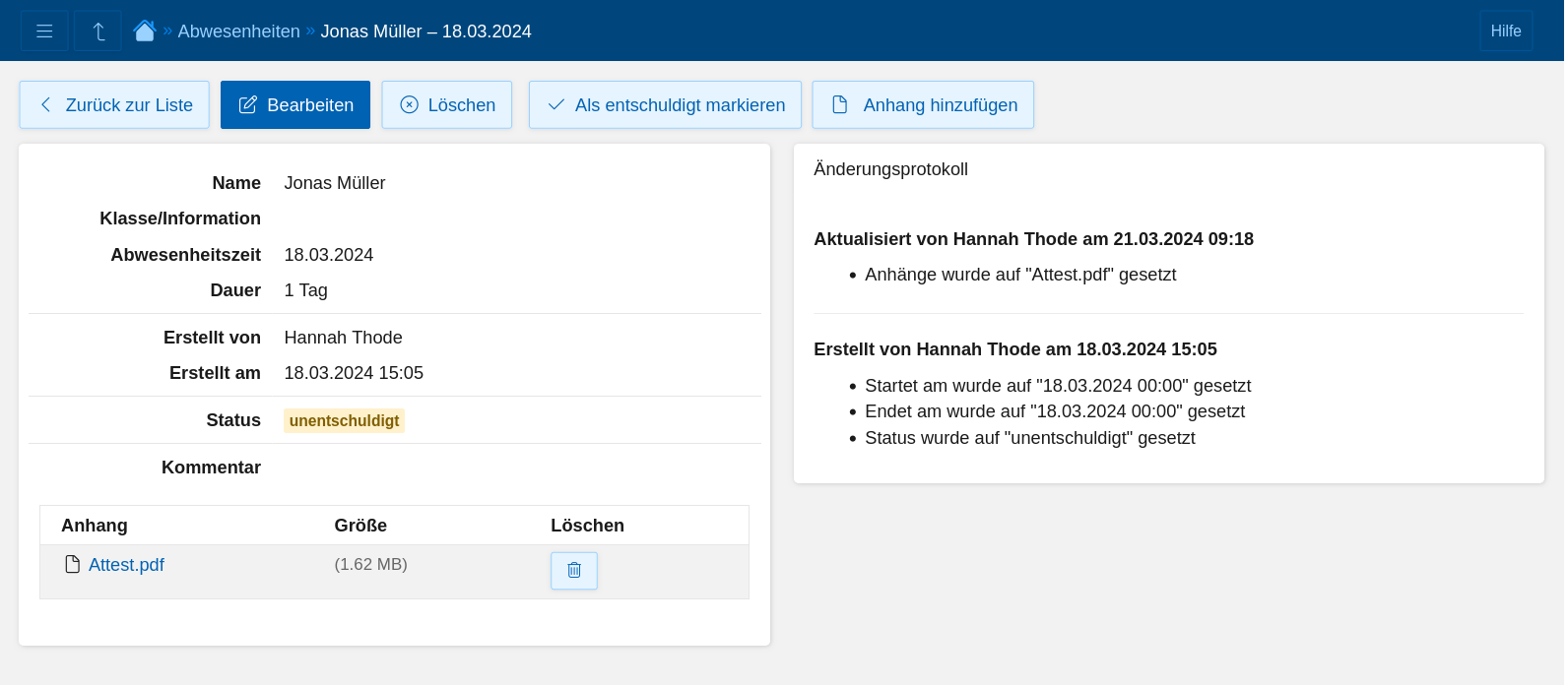
Über die Schaltfläche Als entschuldigt markieren bzw. Als unentschuldigt markieren wird der Status der Abwesenheit geändert. Mit einem Klick auf Bearbeiten können Status, Zeitraum und Kommentar der Abwesenheit angepasst werden. Die Schaltfläche Anhang hinzufügen leitet auf die Ansicht zum Hochladen von Anhängen weiter.
Hinweis
Alle durchgeführten Änderungen werden protokolliert. Sofern es bereits Änderungen gibt, werden diese neben den Daten in der Detailansicht angezeigt.
Zurück zur Liste führt zurück in die Übersicht.
Benachrichtigungen#
Als Lehrkraft können Sie Push-Benachrichtigungen über neue Abwesenheiten, sowie über Änderungen an bestehenden Abwesenheiten abonnieren. Die Einstellungen dafür erreichen Sie über einen Klick auf Ihr Profil in der Seitenleiste, dann auf Einstellungen und zuletzt auf Benachrichtigungen. Zudem können sie in den Einstellungen des Moduls festlegen für welche Gruppen sie Push-Benachrichtigungen erhalten möchten. Zu den Modul-Einstellungen gelangen sie über einen Klick auf ihr Profil in der Seitenleiste, dann auf Einstellungen und auf Abweseneiten.
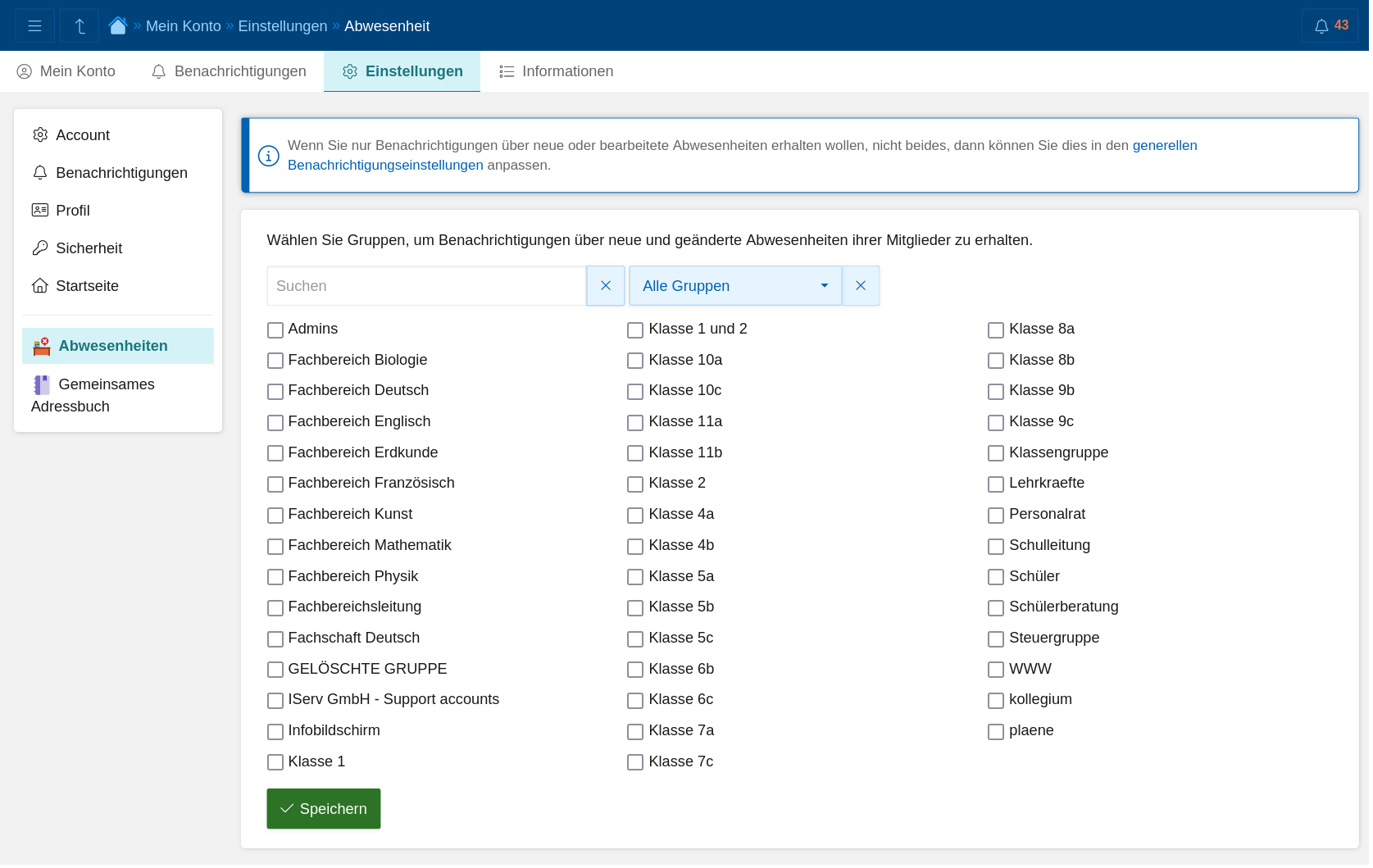
In den Modul-Einstellungen wird Lehrkräften eine Liste aller Gruppen angezeigt. Es gibt eine Suche, die die Namen der Gruppen durchsucht und Filteroptionen für Gruppen die sie bereits abonniert oder nicht abonniert haben oder in denen sie Mitglied beziehungsweise nicht Mitglied sind. Lehrkräfte können in der Liste dann alle Gruppen auswählen, über deren Mitglieder sie bei erstellten oder bearbeiteten Abwesenheiten benachrichtigt werden möchten. Ein Klick auf Speichern übernimmt die Einstellungen.
Hinweis
Sollten Sie keine Push-Benachrichtigungen erhalten, obwohl Gruppen ausgewählt sind, überprüfen Sie Ihre allgemeinen Benachrichtigungseinstellungen. Diese erreichen sie über einen Klick auf ihr Profil in der Seitenleiste, dann auf Einstellungen und zuletzt auf Benachrichtigungen.
Anhänge hochladen#
In der Detailansicht einer Abwesenheit leitet die Schaltfläche Anhang hinzufügen auf eine Ansicht zum Hochladen von Anhängen weiter, wenn Sie in einer Gruppe mit der/dem Abwesenden sind oder das Recht haben, alle Anhänge zu sehen. Hier kann einerseits die Datei durch einen Klick auf Hochladen aus dem Dateisystem des Rechners ausgesucht werden oder via IServ-Dateien eine Datei aus dem IServ-Dateisystem. Des Weiteren können Sie eine Datei in das Fenster ziehen und loslassen, um sie hochzuladen.
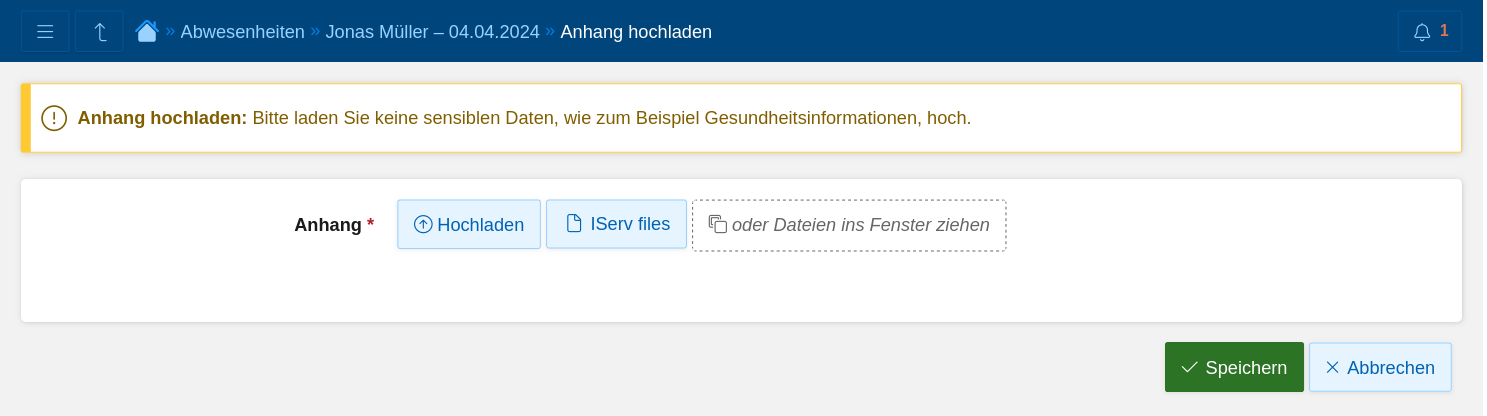
Hinweis
Bitte achten Sie darauf, keine sensiblen Daten, wie zum Beispiel Gesundheitsinformationen, hochzuladen.
Für Eltern sowie volljährige Schülerinnen und Schüler#
Übersicht#
Die Übersicht wird durch einen Klick auf Abwesenheiten in der Seitennavigation geöffnet.
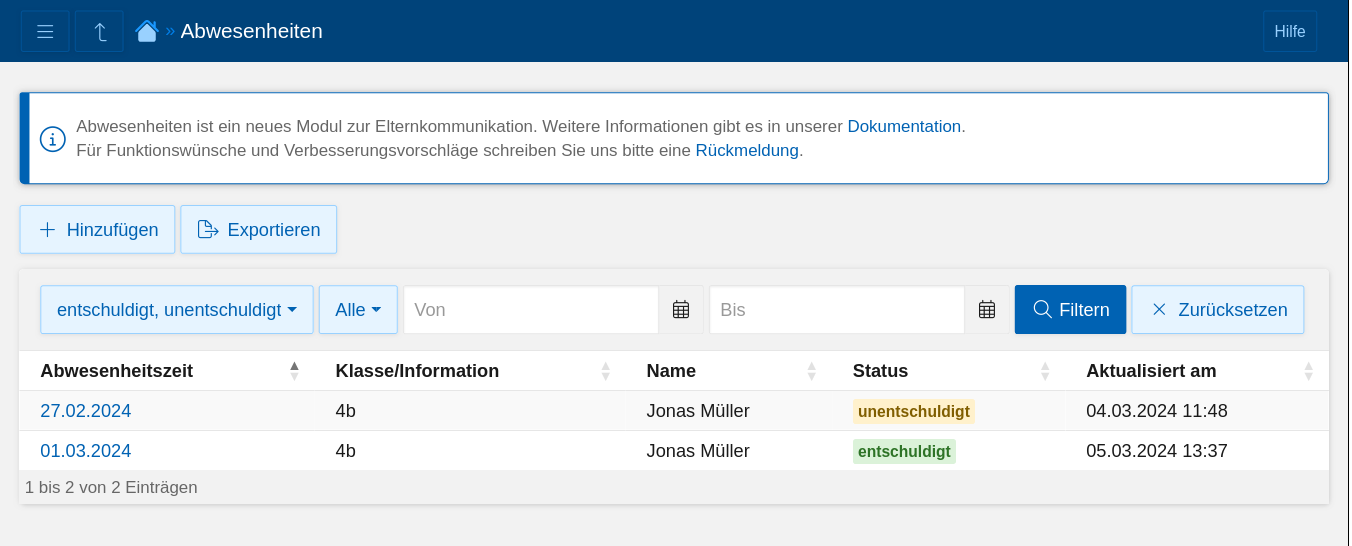
In der Übersicht werden die Abwesenheiten der dem Elternteil zugeordneten Schüler(innen) in einer Tabelle angezeigt. Volljährige Schülerinnen und Schüler können ihre eigenen Abwesenheiten sehen. Die Tabelle enthält den Abwesenheitszeitraum, die Klasse die dem/der Abwesenden zugeordnet ist, den Namen der/des Abwesenden, den Status der Abwesenheit und das Datum der letzten Änderung. Als Standard werden alle Abwesenheiten der letzten zwei Wochen, sowie alle zukünftigen Abwesenheiten aufgelistet.
Über die Filter kann gezielt nach Abwesenheiten mit einem bestimmten Status und Abwesenheiten aus einem Zeitraum gesucht werden. Sind dem Elternteil mehrere Schüler(innen) zugeordnet, kann zusätzlich gezielt nach bestimmten Schüler(innen) gefiltert werden. Die einzelnen Tabellenspalten können durch einen Klick auf die Spaltenüberschrift auf- bzw. absteigend sortiert werden. Über die Schaltfläche Exportieren kann die gerade angezeigte Liste als CSV exportiert werden.
Abwesenheit erstellen#
Eine neue Abwesenheit kann über die Schaltfläche Hinzufügen angelegt werden.
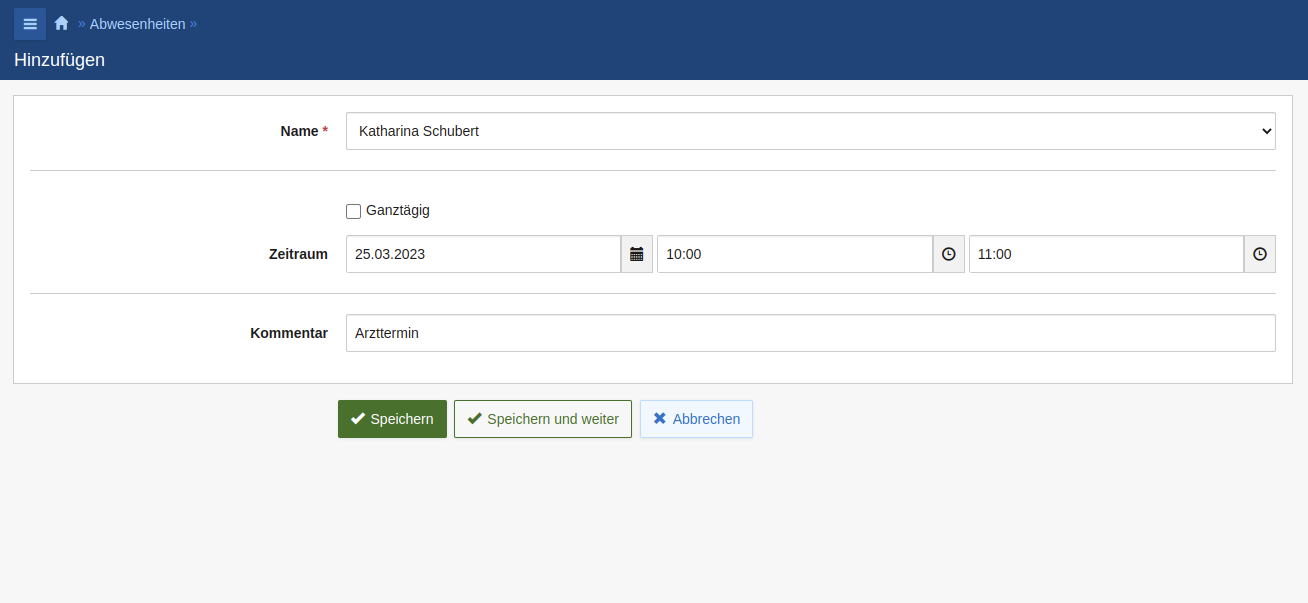
Dort muss der Name des/der Schüler(in) aus der Liste ausgewählt werden. Volljährige Schülerinnen und Schüler können nur sich selbst auswählen. Der Zeitraum der Abwesenheit kann für einen oder mehrere Tag(e) festgelegt werden. Über die Auswahl Ganztägig kann zwischen zwei unterschiedlichen Angaben des Abwesenheitszeitraums umgeschaltet werden:
Ist die Auswahl aktiv, wird die Abwesenheit für einen oder mehrere ganze Tage angelegt.
Bei inaktiver Auswahl wird die Abwesenheit für den angegebenen Tag zwischen den ausgewählten Uhrzeiten angelegt.
Im letzten Eingabefeld kann optional ein Kommentar eingetragen werden. Durch einen Klick auf Speichern wird die Abwesenheit angelegt. Die Schaltfläche Speichern und weiter ermöglicht, direkt weitere Abwesenheiten anzulegen. Über Abbrechen kann der Vorgang abgebrochen werden und man gelangt zurück in die Übersicht.
Detailansicht#
Durch einen Klick auf die Abwesenheitszeit einer Abwesenheit gelangt man zur Detailansicht. In der Übersicht werden alle Daten zu dieser Abwesenheit angezeigt. Gibt es Anhänge zu der Abwesenheit, werden diese in einer Tabelle angezeigt.
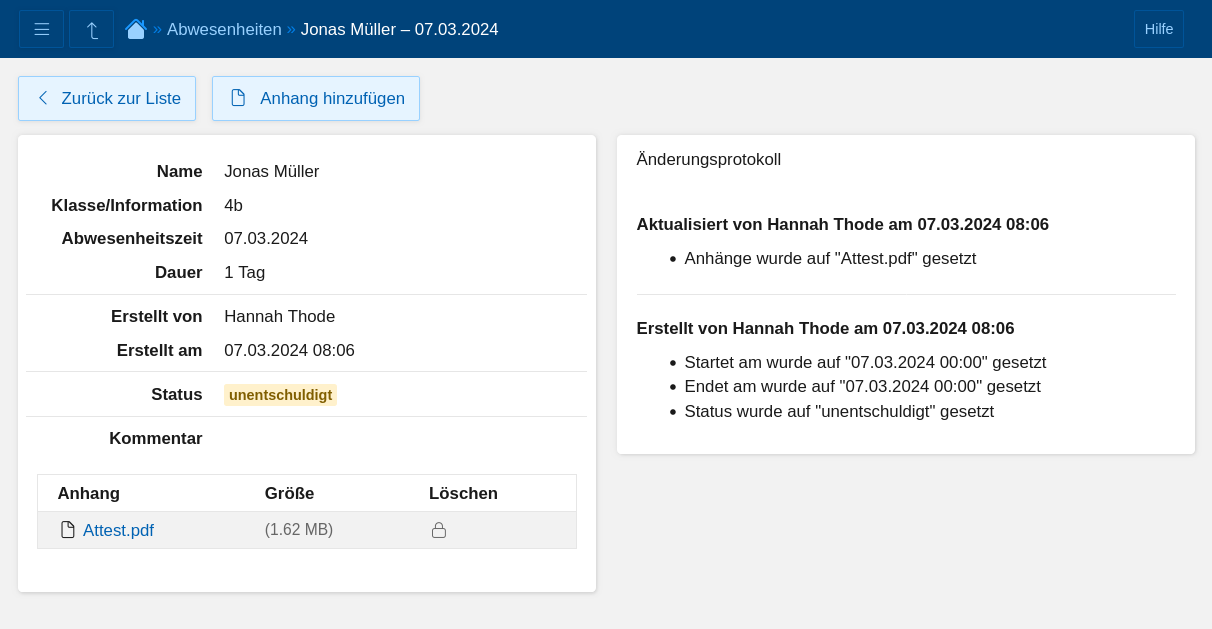
Hinweis
Haben sich die Daten der Abwesenheit geändert, wird zusätzlich ein Änderungsprotokoll in der Detailansicht angezeigt.
Zurück zur Liste führt zurück zur Übersicht.
Anhänge hochladen#
In der Detailansicht einer Abwesenheit leitet die Schaltfläche Anhang hinzufügen auf eine Ansicht zum Hochladen von Anhängen weiter. Hier kann einerseits die Datei durch einen Klick auf Hochladen aus dem Dateisystem des Rechners ausgesucht werden oder eine Datei in das Fenster gezogen werden, um sie hochzuladen. Irrtümlich von Ihnen hochgeladene Anhänge können bis zu 5 Minuten nach dem Hochladen gelöscht werden. Nur Lehrkräfte und Personen mit dem Recht alle Anhänge zu sehen können alle Anhänge löschen, auch wenn sie älter als 5 Minuten sind.
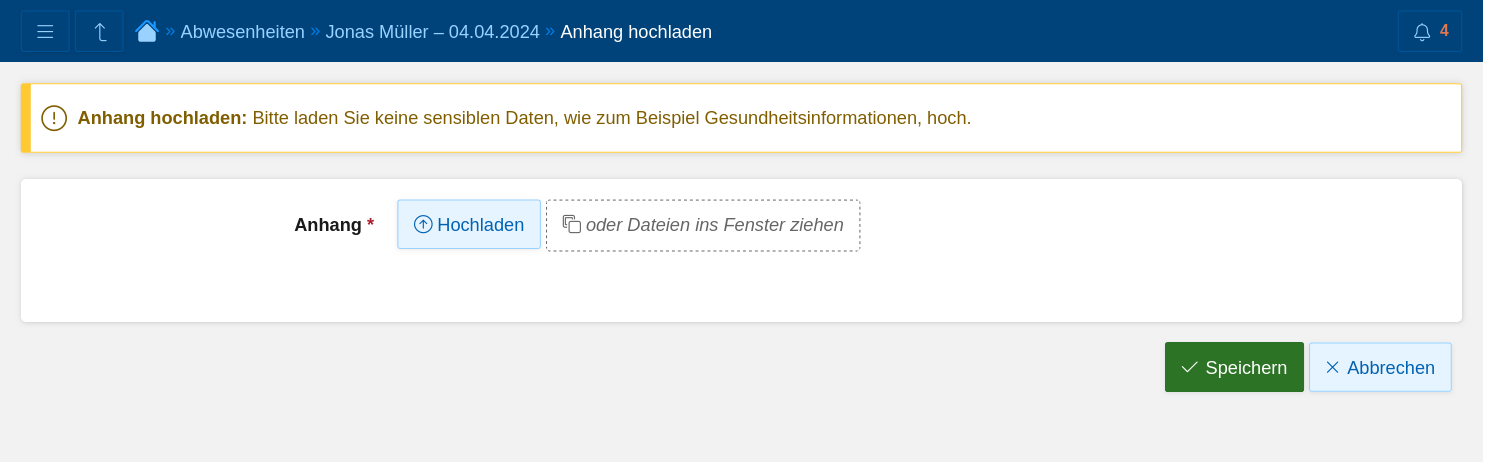
Hinweis
Bitte achten Sie darauf, keine sensiblen Daten, wie zum Beispiel Gesundheitsinformationen, hochzuladen.
Benachrichtigungen#
Erziehungsberechtigte können in den Einstellungen Kanäle für die Benachrichtigungen über neue Abwesenheiten und bearbeitete Abwesenheiten (de-)abonnieren. Diese erreichen sie über einen Klick auf ihr Profil in der Seitenleiste, dann auf Einstellungen und zuletzt auf Benachrichtigungen. Dann werden sie entsprechend über Abwesenheiten ihrer Kinder informiert.