CSV-Export mit SibankPLUS erstellen#
IServ bietet Ihnen über das Importmodul die Möglichkeit, komfortabel Schülerlisten zu importieren. Dazu benötigen Sie eine CSV-Datei, in der alle Schüler mit Vor- und Nachname, der zugehörigen ID sowie der Klasse aufgeführt sind.
Erstellen der Liste#
Nachdem Sie SibankPLUS wie gewohnt gestartet haben, klicken Sie auf Listengenerator.
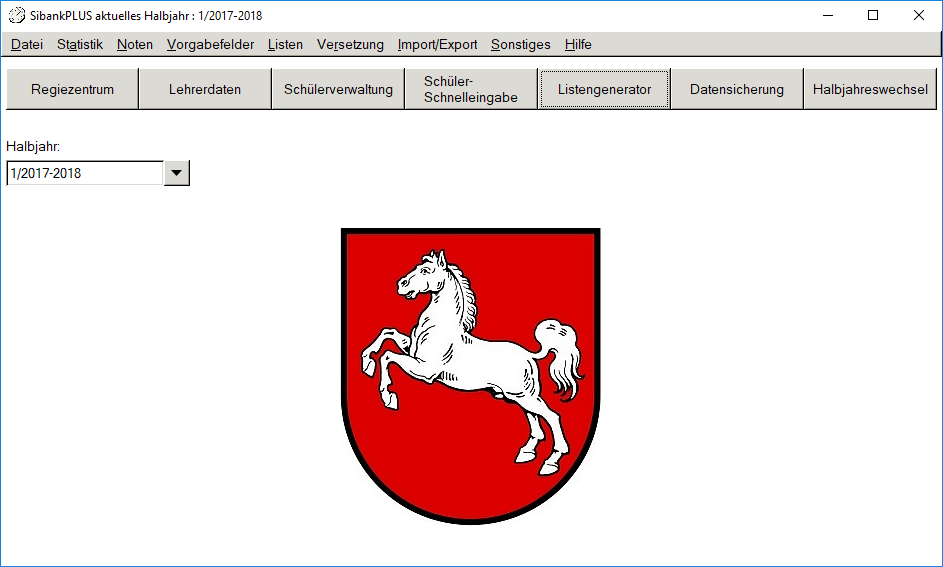
In dem nun geöffneten Fenster klicken Sie auf der rechten Seite auf Neu.
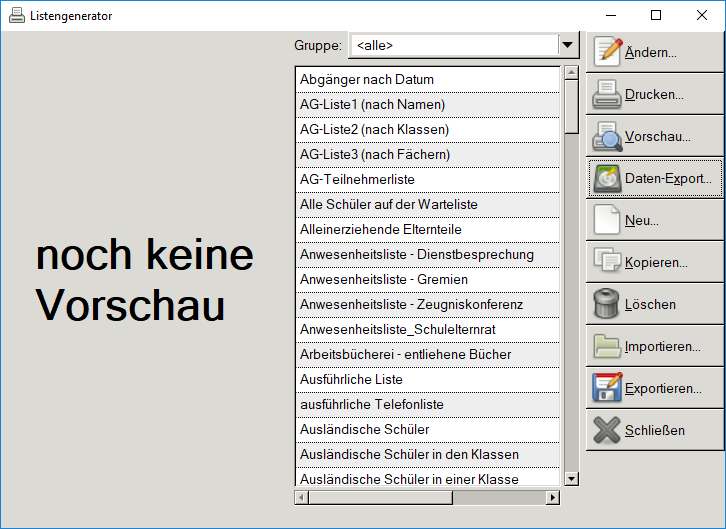
Jetzt können Sie eine neue Liste erstellen. Füllen Sie entsprechenden Felder wie folgt aus:
Name der Liste: Geben Sie hier einen Namen wie zum Beispiel IServ Schüler Export ein. Hiermit können Sie die erstellte Liste später im Listengenerator leichter wieder finden.
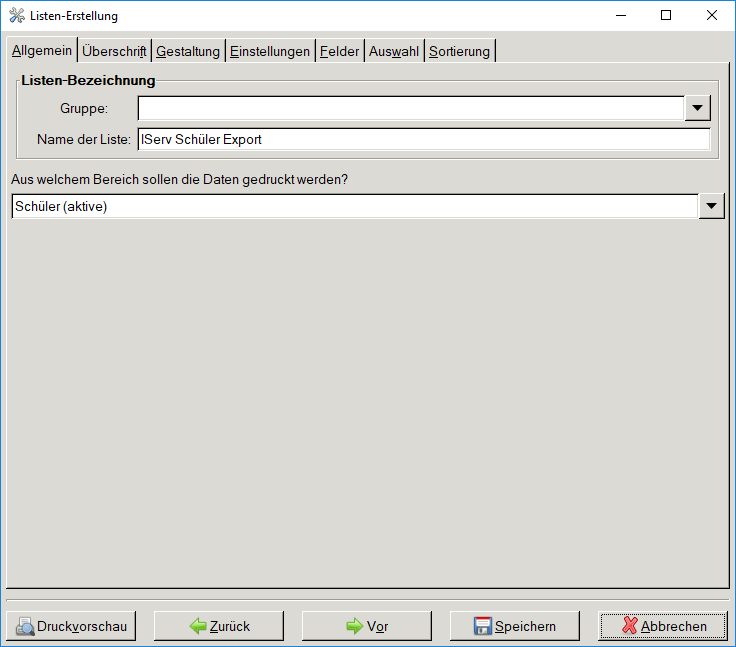
Klicken Sie als Nächstes oben auf Felder. In der Liste Mögliche Felder müssen Sie jetzt die folgenden Felder mit einem Klick auf die Pfeil-nach-rechts Schaltfläche in die Liste Ausgewählte Felder übernehmen.
Identnummer
Rufname
Familienname
Klasse
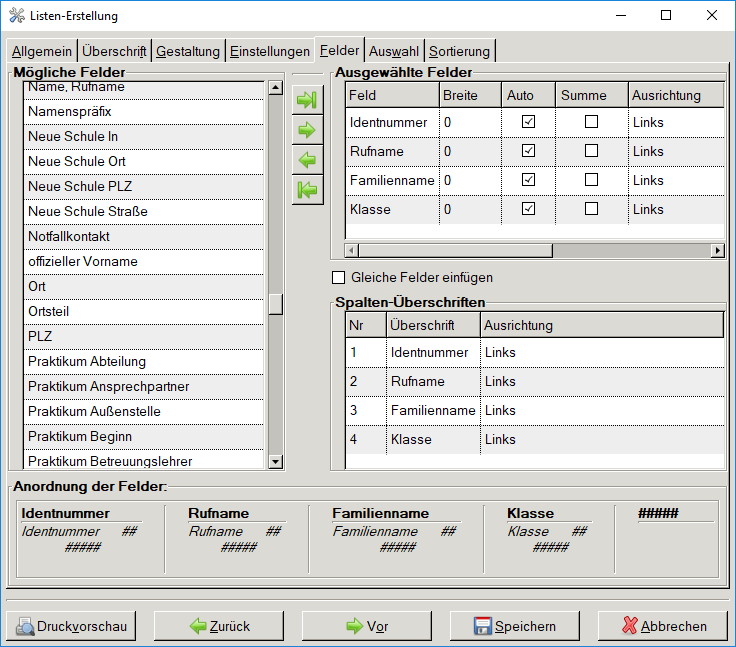
Klicken Sie nun auf Speichern. Wählen Sie im Listengenerator die soeben erstellte Liste aus und klicken dann auf Daten-Export.
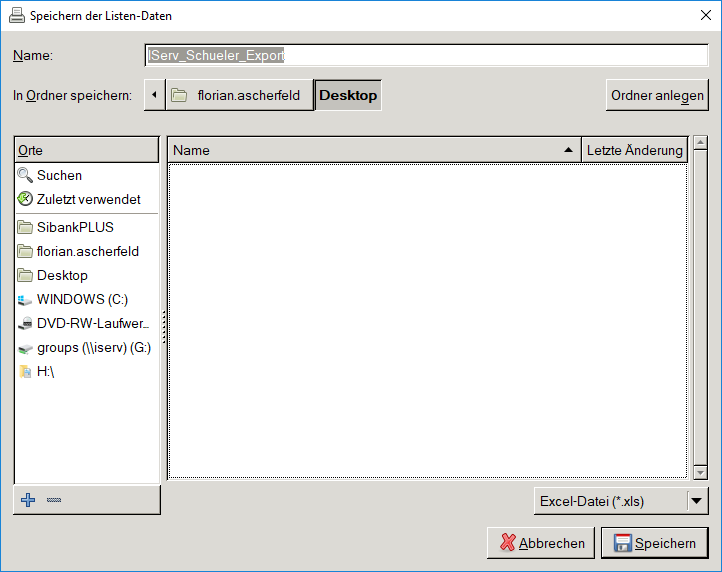
Navigieren Sie zu dem Ort, an dem Sie die CSV-Datei speichern möchten, z.B. Desktop
Klicken Sie jetzt unten Rechts auf Excel-Datei (\*.xls) und wählen in der Liste CSV-Datei (\*.csv) aus. Klicken Sie im Anschluss auf Speichern. Eine eventuelle Abfrage ob Sie die vorhandene Datei überschreiben möchten, müssen Sie entsprechend mit Ja beantworten.
Setzen Sie den Haken bei UTF8-Codierung verwenden? und merken Sie sich die beiden Optionen Feld-Trennzeichen und Text-Trennzeichen. Diese benötigen Sie zum Anlegen des Importprofils in der Verwaltung des IServ. Klicken Sie zum Abschluss auf OK.

Import in IServ#
Hinweis
Gilt nur für den Lehrerimport aus Schild-NRW. Sollten Sie beim Export die Spalte Sichtbar? mit angegeben haben, so müssen Sie beim erstellen des Importprofils diese Spalte als Ignorieren angeben. Sie haben dann entsprechend 5 Spalten in der CSV-Datei-Konfiguration.
Für den Import der CSV-Datei mit Hilfe des Importmoduls müssen Sie vor dem erstmaligen Import ein entsprechendes Importprofil anlegen. Folgen Sie hierzu den Anweisungen wie sie unter Vorbereitung des Importmoduls beschrieben sind. Es ist wichtig, dass Sie bei der CSV-Datei Konfiguration auf die korrekte Reihenfolge der Spalten achten, so wie sie beim Export aus dem Schulverwaltungsprogramm angegeben wurden.
Führen Sie den Import abschliessend durch, wie es unter Den Import durchführen beschrieben ist.