Installation IServ Bildschirm#
Hinweis
Zur Installation benötigen Sie ein aktuelles, gültiges Updatepasswort. Sollte Ihnen dieses nicht vorliegen, wenden Sie sich bitte an unseren Vertrieb. Die entsprechenden Kontaktdaten finden Sie unter https://www.iserv.eu/contact.
Die IServ Bildschirm Software (iserv-display) können Sie mit Hilfe des IServ Installer auf einem beliebigen Computer installieren und ihn damit zum Anzeigegerät im IServ Infobildschirm machen. Um mit der Installation zu beginnen, laden Sie sich bitte den aktuellen IServ Installer unter https://www.iserv.eu/downloads/installation herunter und brennen ihn auf eine CD oder erstellen sich einen bootbaren USB-Stick, wie unter Installations-CD auf einen USB-Stick schreiben beschrieben. Booten Sie dann den entsprechenden Computer mit der CD bzw. dem USB-Stick.
Warnung
Die Festplatte des entsprechenden Rechners wird während der Installation des IServ Bildschirm neu partitioniert und formatiert. Vorhandene Daten gehen dabei unwiederbringlich verloren. Der Computer ist nach der Installation nur noch als Anzeigegerät für vorhandene und zugewiesene Infobildschirme nutzbar. Um ihn später anderweitig zu verwenden, müsste ein entsprechendes Betriebssystem neu installiert werden.
Voraussetzungen#
Der zu verwendende Computer muss mit dem Netzwerk des IServ Portalservers verbunden sein. Zudem muss für das Gerät ein Eintrag in der Rechnerverwaltung mit der korrekten MAC-Adresse angelegt werden. Vergeben Sie dort eine IP, gewähren den Internetzugang für dieses Gerät und stellen die Option Proxy erzwingen auf Nein.
Grundlegende Installation#
Einrichtung#
Nach dem erfolgreichen Neustart müssen Sie sich mit dem Benutzer root und dem zuvor vergebenen Passwort an der Konsole anmelden.
Geben Sie dann iservchk ein. Jetzt werden Sie durch die Einrichtung des Systems geführt. Im ersten Schritt müssen Sie den Internetzugang des Gerätes konfigurieren.
Wählen Sie dazu als erstes Gateway aus. In der nächsten Ansicht wählen Sie die Netzwerkkarte aus. Der Name der Karte kann hier durchaus unterschiedlich sein, z.B. eth0, ens33 oder enp3s0.
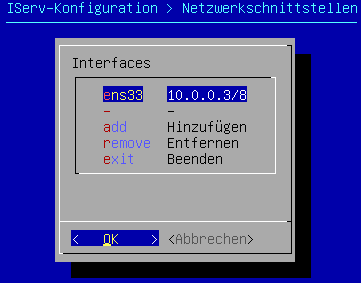
Nun ändern Sie den Eintrag method von static zu DHCP und beenden die Einstellung mit Speichern und zurück.
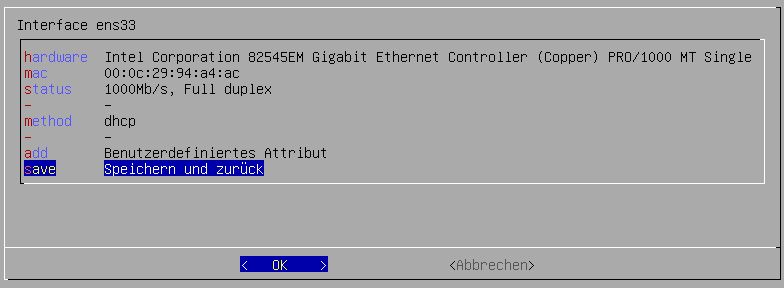
Im nächsten Schritt wählen Sie nochmals Speichern und zurück.
Um die IServ-Pakete installieren zu können, müssen die Zugangsdaten zu unserem Update-Server eingetragen werden. Bitte geben Sie den Hostnamen in der Form subdomain.mein-iserv.de ein. Ersetzen Sie dabei bitte das Wort subdomain durch ein entsprechend anderes, wie zum Beispiel display. Keinesfalls darf dort iserv stehen, da dies das Zertifikat des Portalservers ungültig machen würde. mein-iserv.de ersetzen Sie bitte durch die Domain Ihrer Schule. Sollten Sie mehrere Bildschirme installieren, nummerieren Sie den Subdomain-Teil des Hostnamens einfach durch, also z.B. display1.mein-iserv.de, display2.mein-iserv.de.
Der Update-Modus sollte in der Regel auf stable stehen, damit nur getestete Pakete installiert werden.
Wählen Sie dann update Autoupdate jetzt durchführen aus. Jetzt müssen Sie das von uns erhaltene Updatepasswort eingeben und mit OK bestätigen.
Als Nächstes müssen Sie das Paket iserv-display auswählen und mit OK bestätigen. Im nächsten Schritt wurden schon die Pakete iserv-netmon IServ Netzwerkmonitor und iserv-remote-support IServ Fernwartung ausgewählt. Bestätigen Sie dies mit OK und die nächste Abfrage mit Ja.
Nach der Installation der notwendigen Pakete wählen Sie zum Abschluss Beenden aus.
Im Anschluss startet direkt die Oberfläche, mit der die zugewiesenen Infobildschirme dargestellt werden.
Das Zuweisen der entsprechenden Ansichten erfolgt dann wie unter https://www.iserv.eu/doc/modules/infodisplay beschrieben.