Mehrere Benutzer / Gruppen schnell anlegen#
Um mehrere Benutzer / Gruppen gleichzeitig anzulegen klicken Sie auf 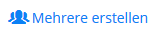 .
.
Hier können Sie nun auf der linken Seite die neu zu erstellenden Benutzer zeilenweise im Format „Vorname Nachname“ oder „Nachname, Vorname“ eingeben.
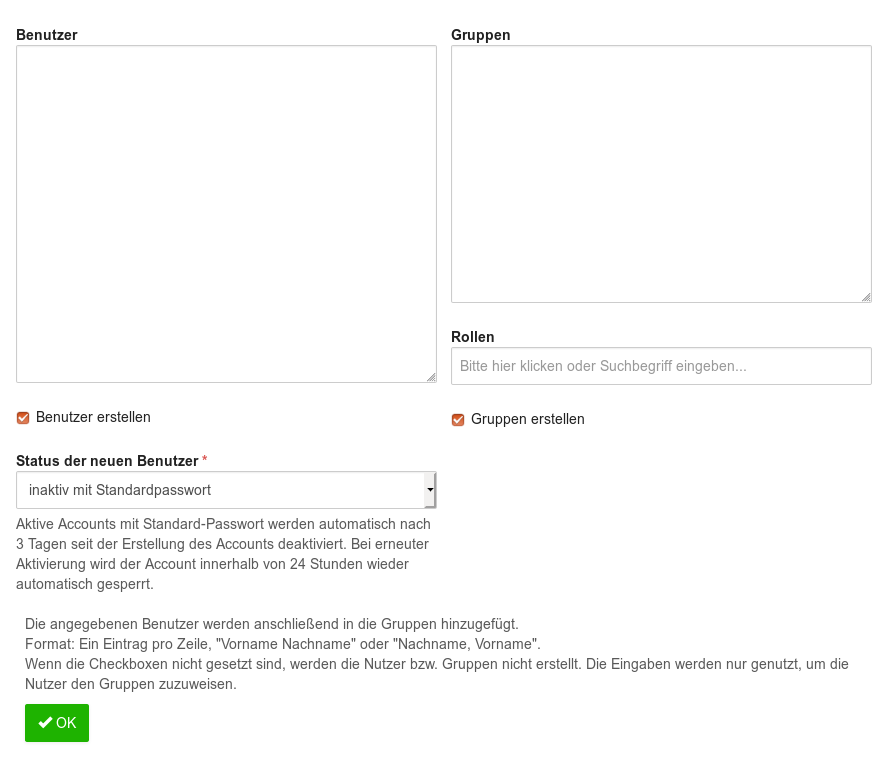
Wählen Sie aus ob die anzulegenden Benutzer direkt aktiv oder inaktiv sein sollen, sowie ob die Benutzer das Standardpasswort „vorname.nachname“ oder ein vorläufiges, generiertes Passwort erhalten sollen. Wir empfehlen eine Menge von Schülern inaktiv mit dem Standardpasswort zu erstellen und diese klassenweise unter Betreuung freizuschalten, sodass alle Schüler ein sicheres Passwort wählen. Im Anschluss können alle Benutzer, deren Passwort nicht geändert wurde, wieder gesperrt werden. Alternativ kann für jeden Benutzer ein vorläufiges Passwort generiert werden. Die vorläufigen Passwörter werden einmalig nach dem Erstellen anzeigt.
Hinweis
Bitte beachten Sie unsere Hinweise zum sicheren Umgang mit neuen Benutzern: Empfehlungen zur Passwortvergabe
Sie können den anzulegenden Benutzern auch gleich Gruppen zuweisen, tragen sie diese auf der rechten Seite zeilenweise ein. Wenn Sie hier Gruppennamen angeben die noch nicht existieren, werden diese automatisch erzeugt, sofern Sie den Haken vor „Gruppen erstellen“ nicht entfernen. Beachten Sie, dass im Falle eines Rechtschreibfehlers z.B. Adminns statt Admins eine neue Gruppe angelegt würde.
Hinweis
Sofern Sie Änderungen an vorhandenen Benutzern vornehmen wollen, sollten Sie immer mit den Accountnamen (max.mustermann) und nicht mit den Anzeigenamen (Max Mustermann) arbeiten da diese nicht eindeutig sind und so unvorhersehbare Dinge passieren können. So kann es beispielsweise durchaus vorkommen das es zwei Benutzer mit dem gleichen Namen gibt, das eine ist ein Schüler, das andere ein Lehrer. Würde man nun mit dem Anzeigenamen arbeiten könnte ein Schüler durchaus auch Mitglied in einer Gruppe werden in der er nicht sein soll/darf, dies aber nicht auffällt.
Erweiterte Funktionen#
Die automatische Kontoverwaltung beherrscht noch ein paar weitere, nicht offensichtliche Funktionen:
- Benutzer anhand einer Benutzerliste löschen:
- Wenn Sie eine Liste von Benutzeraccounts haben, die Sie löschen möchten, können Sie die automatische Kontoverwaltung in Kombination mit dem Gruppenfilter der Benutzerverwaltung benutzen, um die Benutzer bequem zu löschen.Fügen Sie die Liste der Benutzer in das linke Feld ein.Geben Sie im rechten Feld einen beliebigen Namen für eine neue Gruppe ein, die noch nicht existiert, z. B. „Löschen“.Stellen Sie sicher, dass der Haken Benutzer erstellen nicht gesetzt ist, aber der Haken Gruppen erstellen schon. Klicken Sie auf OK.Nachdem IServ die zu löschenden Benutzer zu der neuen Gruppe hinzugefügt hat, können Sie den Filter (siehe Benutzer suchen) benutzen, um die Mitglieder der Gruppe aufzulisten. Verwenden Sie den Button Auswahl „Alle“ um alle Benutzer zu markieren, und klicken Sie auf Löschen. Anschließend können Sie die Gruppe in der Gruppenverwaltung löschen.
- Nur Gruppen anlegen:
- Fügen Sie die Namen der anzulegenden Gruppen in das rechte Feld ein, und lassen Sie das linke Feld leer.Stellen Sie sicher, dass der Haken Gruppen erstellen gesetzt ist.
- Alle Mitglieder von bestimmten Gruppen zu weiteren Gruppen hinzufügen:
- Geben Sie die Gruppen, deren Mitglieder Sie zu weiteren Gruppen hinzufügen wollen, in das linke Feld ein.Geben Sie die Gruppen, zu denen die Benutzer hinzugefügt werden sollen, in das rechte Feld ein. Deaktivieren Sie die beiden Erstellen-Haken.Beispiel: um alle Admins auch zu Domain Admins zu machen, geben Sie links „Admins“ und rechts „Domain Admins“ ein.
- Die Gruppenmitgliedschaften eines bestimmten Benutzers auf alle Mitglieder von bestimmten Gruppen übertragen:
- Geben Sie die Gruppen, deren Mitgliedern Sie die Gruppenmitgliedschaften übertragen wollen, in das linke Feld ein.Geben Sie den Benutzer, dessen Gruppenmitgliedschaften Sie übertragen wollen, in das rechte Feld ein. Deaktivieren Sie die beiden Erstellen-Haken.Beispiel: um allen Mitgliedern der Gruppe „Lehrer“ die Gruppenmitgliedschaften des Benutzers „Max Mustermann“ zu übertragen, geben Sie links „Lehrer“ und rechts „Max Mustermann“ ein.
- Die Gruppenmitgliedschaften eines bestimmten Benutzers auf einen anderen Benutzer übertragen:
- Geben Sie den Benutzer, dem Sie die Gruppenmitgliedschaften übertragen wollen, in das linke Feld ein.Geben Sie den Benutzer, dessen Gruppenmitgliedschaften Sie übertragen wollen, in das rechte Feld ein. Deaktivieren Sie die beiden Erstellen-Haken.Beispiel: um dem Benutzer „Björn Müller“ die Gruppenmitgliedschaften des Benutzers „Max Mustermann“ zu übertragen, geben Sie links „Björn Müller“ und rechts „Max Mustermann“ ein.
- Mitgliedern einer Gruppe eine Rolle zuweisen:
- Tragen Sie den Namen der Gruppe deren Mitglieder eine Rolle zugewiesen bekommen sollen auf der linken Seite ein und im Feld Rolle wählen Sie die zuzuweisende Rolle aus. Entfernen Sie die Haken bei Benutzer erstellen und Gruppen erstellen und klicken dann auf OK.