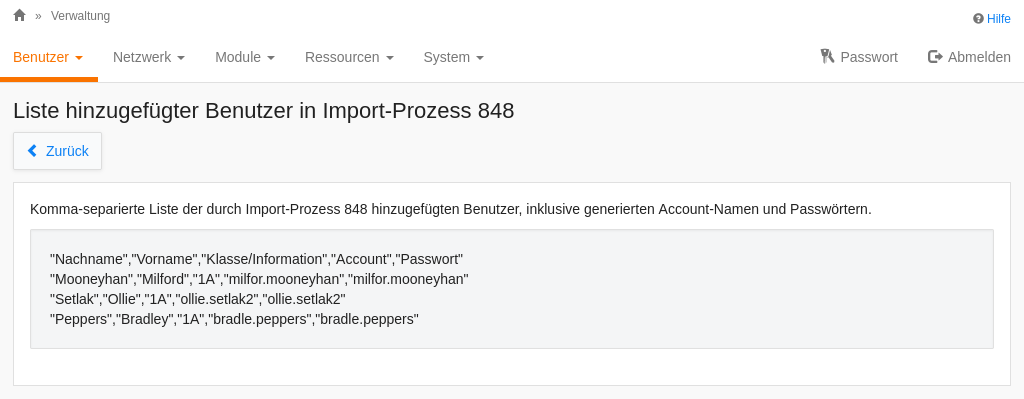Import#
Hinweis
Nützliche Hinweise wie Sie eine CSV-Datei aus verschiedenen Schulverwaltungsprogrammen erstellen können, finden Sie unter CSV-Export.
Hinweis
Informationen zum Elternimport finden Sie unter Elternimport.
Das Importmodul ermöglicht den Abgleich der IServ-Benutzerverwaltung mit externen Datenquellen wie z. B. Schulverwaltungsprogrammen.
Was das Importmodul kann#
Neue Benutzer aktiv oder inaktiv anlegen (Accountnamen und Passwörter können importiert oder generiert werden)
Vorhandene nicht importierte Benutzer anhand der Ähnlichkeit des Namens automatisch einer Person der Datenquelle zuordnen („Initialer Import“)
Klassengruppen (z. B. „Klasse 9a“) anlegen/umbenennen/löschen
Jahrgangsgruppen (z. B. „Jahrgang 9“) anlegen/umbenennen/löschen
Benutzer zu Klassen-/Jahrgangsgruppen hinzufügen/entfernen
Benutzer löschen, als gelöscht markieren oder in Ehemaligen-Gruppen verschieben (nur vom Importmodul verwaltete Benutzer)
Datenquellen#
Das Importmodul bietet immer die Möglichkeit, eine Datei mit den gewünschten Daten hochzuladen. In der Regel exportiert man die Daten aus dem Schulverwaltungsprogramm (z. B. im CSV-Format) und importiert diese anschließend mit dem Importmodul, das die nötigen Änderungen auf die IServ-Benutzerverwaltung anwendet.
Einige Schulverwaltungssysteme bieten auch Schnittstellen an, wodurch das Importmodul die Daten direkt abrufen kann, ohne dass die Daten erst manuell exportiert werden müssen.
Dateien#
Wählen Sie als Datenquelle Hochgeladene Datei, wenn die Daten als Datei vorliegen (z.B. nach dem Export aus einem Schulverwaltungssystem).
Das Importmodul unterstützt derzeit CSV-Dateien, LUSD Hessen (XML, verschlüsselt) und SchILD-NRW LOGINEO Exporte (XML).
Die unterstützten Kodierungen sind UTF-8 (empfohlen), ISO 8859-15 (alias Latin-9) und Windows-1252 (alias Codepage 1252).
Hinweis
Sollten Sie auf Probleme mit Sonderzeichen stoßen, versuchen Sie zunächst, die Kodierung Ihrer Datei selbst zu UTF-8 zu konvertieren (zum Beispiel mit Hilfe eines geeigneten Texteditors). Alternativ setzen Sie explizit im Profil unter „Quelldatei“ → „Quelldatei-Kodierung“ die Kodierung, die in Ihrer Datei verwendet wird.
CSV-Dateien#
Das Format der CSV-Dateien ist in der CSV-Spalten-Konfiguration des Profils frei konfigurierbar:
Es können beliebige Spalten in der CSV-Datei vorkommen, solange diese einer gesonderten Bedeutung zugeordnet oder alternativ ignoriert werden.
Das Importmodul benötigt keine Spaltenüberschriften in der ersten Zeile. Sollte die CSV-Datei Spaltenüberschriften enthalten, muss die Option Erste Zeile ignorieren in den Profileinstellungen gesetzt sein.
Das verwendete Trennzeichen zwischen den Spalten muss entweder
,(Komma),;(Semikolon) oder ein Tabulatorzeichen sein.Das verwendete Begrenzungszeichen muss entweder
"oder'sein.
Ein Beispiel für eine CSV-Datei, die mit dem Importmodul importiert werden kann:
2974;Jana;Müller;7a
5768;Jonas;Meier;8a
8671;Steffen;Decker;8b
7017;Doreen;Becker;8b
5309;Jörg;Meyer;8d
3239;Yvonne;Kohl;8d
8915;Thorsten;Schreiber;8a
In diesem Fall sollte gewählt werden:
Trennzeichen:
;Begrenzungszeichen:
"Erste Zeile ignorieren: Nein
Felder:
Import-ID,Vorname,Nachname,Klasse/Zusätzliche Informationen
LUSD Hessen: Import aus Datei#
Das Importmodul ist in der Lage, verschlüsselte XML-Dateien zu importieren, die aus der hessischen Lehrer- und Schülerdatenbank (LUSD) exportiert wurden.
Um den Import nutzen zu können, muss das Paket IServ Import LUSD Hessen installiert sein. Dieses Paket enthält das notwendige private Schlüsselmaterial und steht allen Schulen im Bundesland Hessen zur Installation zur Verfügung.
Wählen Sie hierbei in der Profil-Konfiguration unter „Quelldatei“ → „Quelldatei-Typ“ den Wert „LUSD Hessen (XML, verschlüsselt)“ aus und laden Sie anschließend beim Start des Import-Vorgangs unter Datei die XML-Datei hoch.
SchILD-NRW LOGINEO Export#
Das Importmodul ist in der Lage, XML-Dateien zu importieren, die aus dem Schulverwaltungsprogramm SchILD-NRW mittels des „Logineo Export“-Plugins exportiert wurden.
Wählen Sie hierbei in der Profil-Konfiguration unter „Quelldatei“ → „Quelldatei-Typ“ den Wert „SchILD-NRW LOGINEO Export (XML)“ aus und laden Sie anschließend beim Start des Import-Vorgangs unter Datei die XML-Datei hoch.
LUSD Hessen: Import aus der Schnittstelle#
Es ist möglich, Daten automatisiert über die Lehrer- und Schülerdatenbank (LUSD) zu importieren.
Um den Import nutzen zu können, muss das Paket IServ Import LUSD Hessen installiert sein. Dieses Paket enthält das notwendige private Schlüsselmaterial und steht allen Schulen im Bundesland Hessen zur Installation zur Verfügung.
Hinweis
Um den Import über die Schnittstelle zu nutzen, muss Ihr Schulträger eine entsprechende Vereinbarung mit dem hessischen Kultusministerium abgeschlossen haben. Ihr Schulträger kann das Kultusministerium diesbezüglich mit einer Nachricht an schnittstellen@kultus.hessen.de kontaktieren.
Außerdem muss Ihre Dienststellen-Nummer zur Identifizierung bei der IServ GmbH hinterlegt sein. Wenden Sie sich dazu unter Angabe Ihrer Dienststellen-Nummer und der vollen Adresse der Schule bei unserem Support.
Ersteinrichtung
Um die Schnittstelle zu aktivieren, gehen Sie in der LUSD als LUSD-Admin auf: . Dort entsperren Sie den Eintrag Pädagogische Administrationsdaten IServ, um die Schnittstelle zu aktivieren.
Der Schnittstellen-Import unterscheidet grundsätzlich zwischen Personal, Schüler(inne)n und Eltern. Für jede Rolle sollten Sie entsprechend ein Import-Profil nutzen.
Erstellen Sie ein neues Importprofil und richten Sie es wie folgt ein:
Reiter Datenquelle
Datenquelle: LUSD Hessen
Angefragte Daten: gewünschte Benutzergruppe
Hinweis
Für die Rolle Eltern muss es sich bei dem Import-Profil um ein Eltern-Profil handeln.
Reiter Neue Benutzer
Optional: Accountgenerierungsstrategie: Hessen LUSD: Lehrkräftekürzel
Reiter Erweitert
Optional: Automatischer Import: Ja
Hinweis
Falls Sie vom manuellen Import auf den Schnittstellen-Import wechseln, beachten Sie bitte zusätzlich folgendes:
Vor dem Wechsel auf den Import per Schnittstelle empfehlen wir Ihnen, noch ein letztes Mal einen CSV- oder XML-Import durchzuführen. Beim Wechsel zum Schnittstellen-Import werden die alten Import-IDs durch UUIDs ersetzt. Dafür ist es hilfreich, dass alle Nutzerdaten auf dem aktuellen Stand sind.
Wenn mehrere Profile für den Schülerimport genutzt werden, sollten zuerst alle Profile per Datei-Import aktualisiert werden. Anschließend wählen Sie eins der Profile, das Sie auf den Schnittstellen-Import umstellen möchten. Hierdurch werden alle weiteren Schülerprofile überflüssig.
Bearbeiten Sie das gewünschte Importprofil und richten Sie es wie oben beschrieben ein.
Damit in der Importvorschau angezeigt wird, welche Nutzer(innen) aus der Schnittstelle mit Nutzer(innen) der IServ Schulplattform übereinstimmen, muss im Profil die Option Manuelle Benutzerzuordnung erzwingen (Reiter Erweitert) gesetzt sein. Zudem ermöglicht die Importvorschau eine manuelle Zuordnung von Nutzer(inne)n.
Hinweise zum Eltern-Import
Eltern müssen in der LUSD als einzelne Datensätze vorliegen, damit je Elternteil ein Account in IServ angelegt wird. Gemeinsam genutzte Accounts sind in IServ nicht vorgesehen. Damit Eltern über die Schnittstelle importiert werden, müssen sie in der LUSD als sorgeberechtigt für das jeweilige Kind eingetragen sein.
Wenn Eltern mehrere Kinder an einer Schule haben, werden für sie auch mehrere Accounts angelegt, da notwendige Informationen zum automatischen Zusammenführen dieser Accounts aus der LUSD fehlen. Diese Accounts lassen sich nach dem Import manuell zusammenführen. Eine Anleitung dazu befindet sich in unserem Hilfe-Center.
LogoDIDACT (SBE)#
Es besteht die Möglichkeit, Daten automatisch aus LogoDIDACT zu importieren.
Um den Import nutzen zu können, muss das Paket IServ LogoDIDACT Connect installiert sein.
Hinweis
Außerdem müssen in der Konfiguration die URL zum LogoDIDACT-Server und die Zugangsdaten für die Schnittstelle und dem Single Sign On (SSO) hinterlegt werden. Diese Konfiguration wird bei der Einrichtung bereits durch SBE durchgeführt.
Durch die Installation des Pakets IServ LogoDIDACT Connect wird automatisch das Importprofil LogoDIDACT SBE Benutzer-Import bereitgestellt, welches bereits vorkonfiguriert ist.
Bei Bedarf sollten weitere Profile wie folgt eingerichtet werden:
Reiter Datenquelle
Datenquelle: LogoDIDACT
Angefragte Daten: Es kann auf folgende Gruppen selektiert werden: Beschäftigte, Schüler, Schüler und Beschäftigte
Reiter Neue Benutzer
Passwortgenerierungsstrategie: Wählen Sie hier Geheimes zufälliges Passwort, damit die Anmeldung an IServ über die LogoDIDACT-Zugangsdaten mittels Single Sign On (SSO) funktioniert.
Neue Accounts deaktivieren: Nein
Reiter Gruppen und Rollen
Nicht erlaubte Zeichen in Gruppen-Namen ersetzen: Ja
Reiter Erweitert
Nicht erlaubte Zeichen in Benutzer-Namen entfernen: Ja
Optional: Automatischer Import: Wählen Sie Ja, wenn täglich automatisch ein Import durchgeführt werden soll. Bei Bedarf können Sie weiterhin auch manuell den Import durchführen.
Eindeutige ID-Nummern in der Datenquelle#
Das Importmodul geht davon aus, dass jede Person in der Datenquelle eine eindeutige Identifikation – beispielsweise eine ID-Nummer oder eine UUID – besitzt, im Folgenden „Import-ID“ genannt.
Das ist beispielsweise für die folgenden Situationen nötig, bei denen eine Person anhand ihres Namens nicht eindeutig identifiziert werden kann
Eine Person wurde in der Datenquelle umbenannt.
Beispiel: „Max Mustermann“ wird in der Datenquelle zu „Max Muster“ umbenannt. Anhand der Import-ID kann IServ den neuen Namen dem vorhandenen Benutzer zuordnen und dessen Namen auch ändern.
Hinweis
Mit der Option Account umbenennen in den erweiterten Einstellungen des Importprofils ist es möglich, bei einer Namensänderung in der Datenquelle auch den Account entsprechend automatisch umzubenennen. Diese Option ist standardmäßig nicht aktiviert, da sich hierdurch beispielsweise auch die E-Mail-Adresse des jeweiligen Accounts ändert.
Die Datenquelle enthält zwei verschiedene Personen mit gleichem Namen.
Beispiel: Es gibt in der Datenquelle zwei verschiedene Personen, die „Max Mustermann“ heißen. Beide sollen einen eigenen Benutzeraccount bekommen. Anhand der Import-ID kann IServ die beiden Benutzer auseinanderhalten und getrennt voneinander verwalten.
Automatisch erzeugte Import-IDs#
Wenn Ihre Datenquelle keine eindeutigen Import-IDs enthält, können Sie das Feld Import-ID bei der CSV-Spalten-Konfiguration weglassen. Liegt für einen Import-Datensatz keine Import-Id vor, wird das Importmodul auf Basis der vorhandenen Namens-Teile (Felder Vorname, Nachname und Nachnamens-Zusatz) sowie gegebenenfalls dem Feld Hilfsidentifikator einen Hashwert bilden und diesen als Import-ID verwenden.
Das wird allerdings unvermeidlich zu Problemen führen, wenn die Datenquelle zwei verschiedene Personen mit gleichen Namen enthält, oder wenn Personen in der Datenquelle umbenannt werden.
Warnung
Denken Sie sich insbesondere niemals speziell für einen Import-Vorgang Import-IDs aus! Also niemals vor dem Import in Excel eine Spalte „ID“ hinzufügen und fortlaufende Nummern generieren lassen! Da bei einem darauffolgenden Import-Vorgang auf diese Weise höchstwahrscheinlich andere Import-IDs je Nutzer generiert würden, würde dies dazu führen, dass das Importmodul beim nächsten Import nahezu alle Benutzer falsch zuordnen und in der Folge massive unbeabsichtigte Änderungen an allen Benutzern (z. B. hinsichtlich Namen, Gruppen und Klassen) vornehmen würde.
Hilfsidentifikator
Es kann Situationen geben, in denen die Datenquelle keine eindeutigen Identifikationsmerkmale enthält und daher das Importmodul eine Import-ID durch Kombination der Namens-Bestandteile bilden muss (wie zuvor beschrieben). Der CSV-Spalten-Typ Hilfsidentifikator kann verwendet werden, um zusätzlich zu den Namensbestandteilen Einfluss in die Erzeugung der Import-ID zu finden. Dies hat das Ziel, für verschiedene Personen mit gleichen Namensbestandteilen trotzdem unterschiedliche Import-IDs zu erzeugen.
Als Hilfsidentifikator eignen sich daher beliebige, personenbezogene Daten, die sich nicht verändern.
Dazu können beispielsweise zählen
Geburtsdatum oder Geburtsort
Datum der Einschulung
Insbesondere eignet sich das angestrebte Abschlussjahr nicht als Hilfsidentifikator, da dies bei einer nicht-Versetzung veränderlich ist.
Bemerkung
Datenschutzhinweis: Hilfsidentifikatoren sind inhärent personenbezogen und daher Datenschutzrelevant. Der Wert der jeweiligen Hilfsidentifikatoren wird nicht separat gespeichert, sondern findet lediglich zusammen mit den Namensbestandteilen Einzug in eine kryptografische Hashfunktion, deren Ausgabe als erzeugte Import-ID weiterverwendet (und anschließend gespeichert) wird. Aus der erzeugten Import-ID lässt sich der Wert des Hilfsidentifikators rückwirkend nicht mehr bestimmen.
Vom Importmodul verwaltete Benutzer#
Wenn das Importmodul beim Importieren neue Benutzer anlegt, wird diesen Benutzern dabei automatisch die entsprechende Import-ID aus der Datenquelle zugeordnet. Diese Benutzer gelten damit als „vom Importmodul verwaltet“.
Hinweis
Sie können die einem Benutzer zugeordnete Import-ID auch in der Benutzerverwaltung im Reiter „Import“ → „Import-ID“ einsehen. Die dort gespeicherten Werte können manuell geändert werden, dies wird jedoch nicht empfohlen.
Benutzer, die nicht vom Importmodul angelegt wurden, haben standardmäßig keine zugeordnete Import-ID und gelten damit auch nicht als vom Importmodul verwaltete Benutzer. Das Importmodul ignoriert nicht von ihm verwaltete Benutzer standardmäßig vollständig, um ungewollte Änderungen an unbeteiligten Benutzern zu vermeiden.
Bei allen Import-Vorgängen gilt folgendes:
Für jeden Datensatz in der Quelle, welcher nicht per Import-ID einem bestehenden verwalteten Benutzer zugeordnet werden kann, wird ein neuer Benutzer angelegt.
Attribute erfolgreich per Import-ID zugeordneter Benutzer werden automatisch geändert. Dies betrifft beispielsweise Änderungen an der Klassenzugehörigkeit (in der Regel bei Versetzungen), aber auch Namensbestandteile oder explizit importierte Gruppenmitgliedschaften wie Kursgruppen.
Das Importmodul wird jeden Benutzer automatisch löschen, welcher dem aktuellen Profil zugeordnet ist, vom Importmodul verwaltet ist (also eine Import-ID besitzt) und nicht (mehr) in der Datenquelle vorhanden ist.
Erstabgleich mit neuem Schulverwaltungsprogramm#
Um nicht vom Importmodul verwaltete Benutzer bei einem Import-Vorgang zu berücksichtigen und zukünftig vom Importmodul verwalten zu lassen, kann im Profil die Funktion Erstabgleich mit neuem Schulverwaltungsprogramm aktiviert werden.
Das Importmodul versucht dann, die vorhandenen Benutzer anhand der Ähnlichkeit ihres Namens einer Person der Datenquelle zuzuordnen (also nicht mehr ausschließlich anhand der Import-ID). Erfolgreich zugeordnete Benutzer werden dabei zu vom Importmodul verwaltete Benutzer, indem ihnen im Laufe des Import-Prozesses die Import-ID des zugewiesenen Datensatzes aus der Datenquelle zugewiesen wird.
Bei zukünftigen Import-Vorgängen werden diese Benutzer daher von vornherein vom Importmodul berücksichtigt und das Aktivieren der Funktion Erstabgleich mit neuem Schulverwaltungsprogramm ist nicht mehr notwendig.
Hinweis
Diese Funktion kann nur im geführten Modus in Zusammenarbeit mit einem Mitarbeiter der Firma IServ GmbH durchgeführt werden. Setzen Sie sich diesbezüglich bitte mit unserem Support in Verbindung.
Vorbereitung#
Sie finden das Importmodul unter Verwaltung → Benutzer → Import. Nachdem Sie den Import geöffnet haben, sehen Sie die folgende Ansicht:
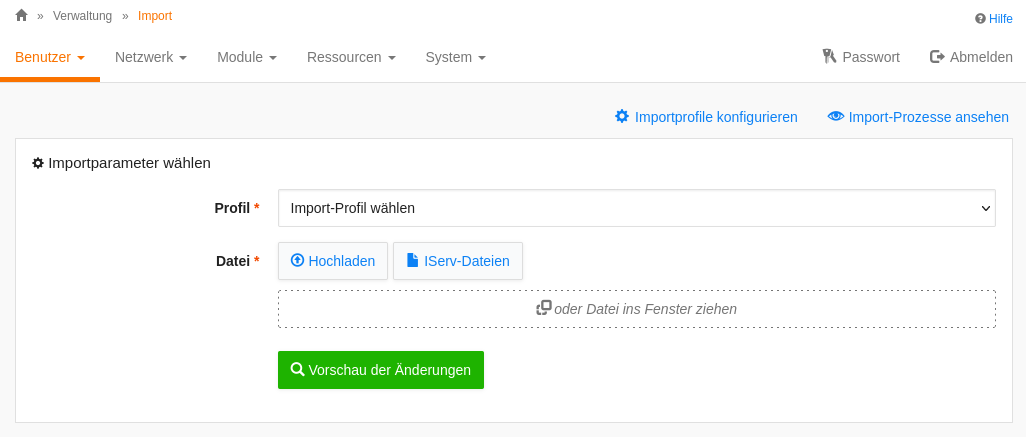
Ein Profil anlegen#
Bevor Sie mit dem Importmodul Benutzer importieren können, müssen Sie zuerst ein Profil einrichten. Das Profil fasst alle konfigurierbaren Optionen zusammen, darunter vor allem die Spalten, die in der hochzuladenden Datei enthalten sind (sofern Sie eine CSV-Datei als Datenquelle verwenden).
Wenn Sie Daten aus mehreren verschiedenen Datenquellen importieren möchten (z. B. Schüler aus einer Schülerdatenbank und Lehrer aus einer getrennten Lehrerdatenbank oder Excel-Tabelle), müssen Sie dafür mehrere Profile einrichten.
Legen Sie daher jetzt ein neues Profil an, indem Sie zuerst auf Importprofile konfigurieren und dann auf Hinzufügen klicken.
Die Profil-Einstellungen#
Das Profil wird in den folgenden Bereichen entsprechend konfiguriert:
Allgemein
Quelldatei
Neue Benutzer
Ehemalige Benutzer
Gruppen und Rollen
Erweitert
Allgemein#
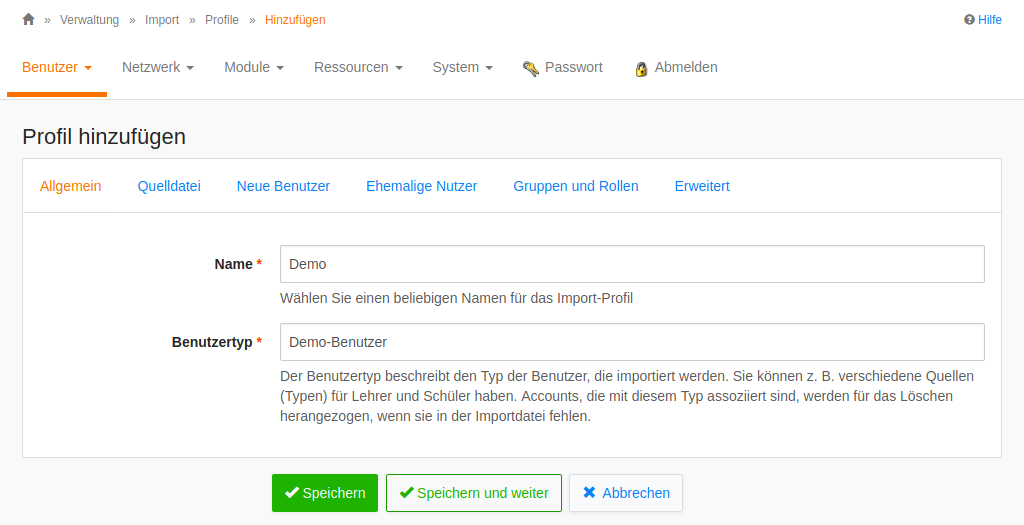
Name
Der Name des Profils, z. B. „Schüler“.
Typ
Das Typ-Feld dient dazu, verschiedene Datenquellen auseinander zu halten. Verwenden Sie beispielsweise den Wert „Schüler“ für einen Schülerimport oder den Wert „Lehrer“ für einen Lehrerimport.
Quelldatei#
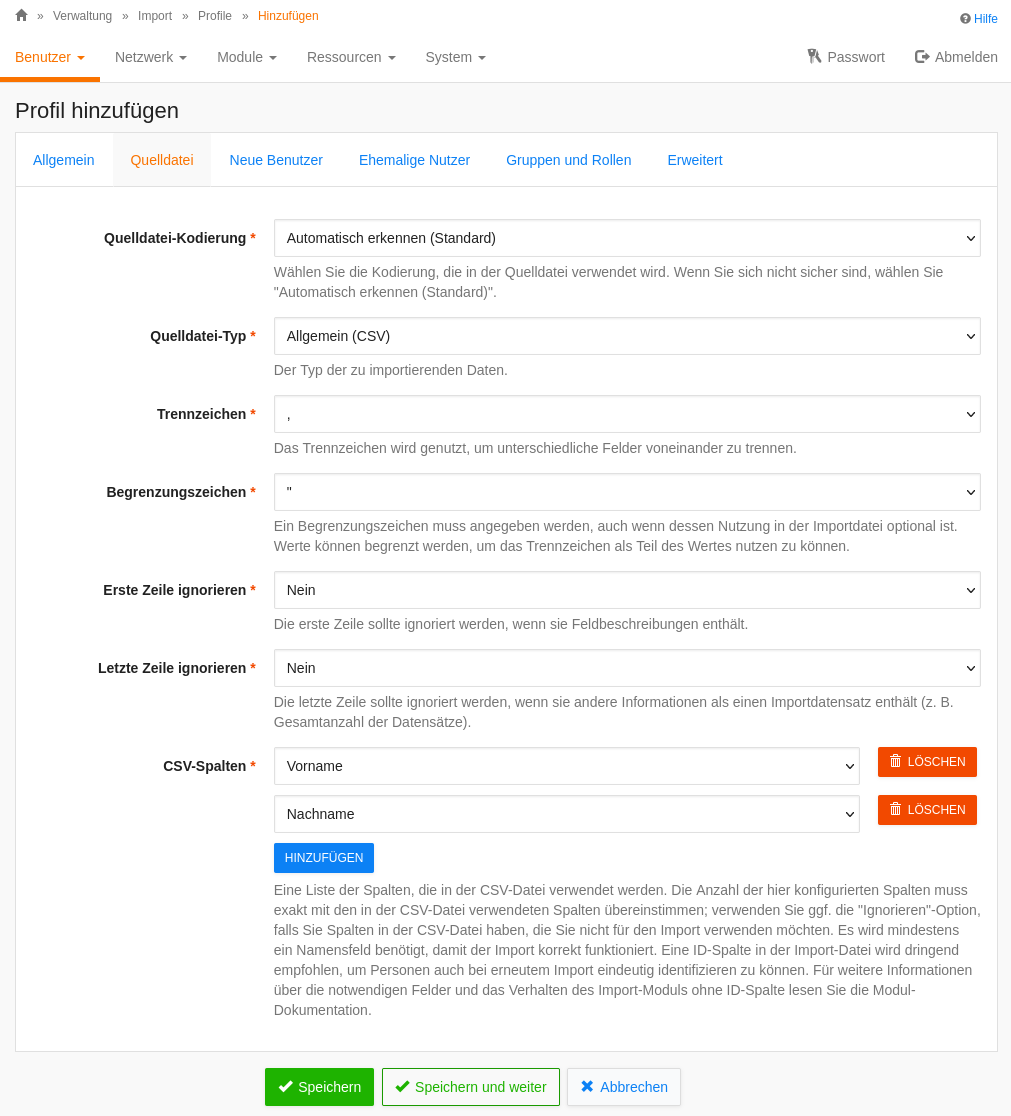
Quelldatei-Kodierung
Die Kodierung, die in der Quelldatei verwendet wird.
Die auswählbaren Optionen sind:
Automatisch erkennen (Standard)
UTF-8ISO 8859-15(aliasLatin-9)Windows-1252(aliasCodepage 1252)
Bei der Option „Automatisch erkennen (Standard)“ wird das Importmodul versuchen, die verwendete Kodierung selbst zu erkennen. Dies kann zu Fehlern bei bestimmten Sonderzeichen führen. Daher ist es grundsätzlich immer besser diese explizit zu setzen, wenn Sie die Kodierung ihrer Datei kennen.
Quelldatei-Typ
Der Typ der zu importierenden Quelldatei. Unterstützt sind derzeit die Typen CSV, LUSD Hessen und SchILD-NRW LOGINEO Export.
Hinweis
Die folgenden Einstellungen dieses Abschnittes sind nur dann sichtbar, wenn der Typ CSV gewählt wurde.
Trennzeichen
Das Zeichen, das in der zu importierenden Datei die Spalten trennt. Häufig ist das ein Semikolon (
;).
Begrenzungszeichen
Das Zeichen, mit dem in der zu importierenden Datei die Werte begrenzt sind. Häufig ist dies das Anführungszeichen (
"). Sie müssen auf jeden Fall ein Begrenzungszeichen festlegen, auch wenn Ihre Datei keine verwenden sollte. Stellen Sie im Zweifelsfall einfach das Anführungszeichen (") ein.
Erste Zeile ignorieren
Überspringt die erste Zeile in der CSV-Datei. Muss auf Ja gestellt werden, wenn in der ersten Zeile die Überschriften der vorhandenen Felder stehen.
Letzte Zeile ignorieren
Überspringt die letzte Zeile in der CSV-Datei. Dies ist in Situationen hilfreich, wenn am Ende der CSV-Datei eine Zeile steht, die keine Benutzer-Daten enthält, beispielsweise eine Zusammenfassung.
CSV-Spalten
Die Felder in der zu importierenden CSV-Datei.
Hinweis
Sie können neue Felder mit Hinzufügen zu der Liste hinzufügen, und mit einem Klick auf Löschen hinter dem Feld vorhandene Felder löschen.
Für jedes Feld in der CSV-Datei müssen Sie einen der folgenden Typen auswählen:
Vorname: Der Vorname der Person
Nachname: Der Nachname der Person
Nachnamenszusatz: Titel oder ähnliches (z. B.
Dr.)Import-ID: Die eindeutige Identifikation der Person
Klasse/Information:
Bei Schülern: Die Klasse, in der die Person sich befindet
Bei Lehrern: Das Namenskürzel
Geburtsdatum: Das Geburtsdatum der Person
Vorsicht
Das Geburtsdatum muss das Format
dd.mm.yyyyhaben, also z.B.01.01.1970. Ein anderes Format führt zu Fehlern oder inkorrekten Nutzerdaten.Passwort: Das Passwort, was beim Anlegen des Benutzers gesetzt werden soll.
Bemerkung
Dies ist nur in Kombination mit den Passwort-Generierungs-Strategien „Import aus Passwort-Feld der CSV-Datei mit Passwortänderung“ oder „Import aus Passwort-Feld der CSV-Datei ohne Passwortänderung (unsicher)“ zulässig.
Gruppen: Liste der Gruppen, in denen der Benutzer Mitglied wird, sofern er es noch nicht ist, im CSV-Format der Importdatei, ggf. für das Feld kodiert; leere Einträge werden ignoriert.
Beispiel:
Schulz;Lisa;7a;"Kurs 7 En 1;Kurs 7 Fr 2;AG Handarbeit"Warnung
Falls sie diese Spalte in Kombination mit der Klassengruppen- oder Jahrgangsgruppen-Funktion des Moduls verwenden (Abschnitt „Gruppen und Rollen“ → „Klassengruppen verwalten“ oder „Jahrgangsgruppen verwalten“ Wert „Ja“), dürfen die Namen importierter Gruppen nicht mit den konfigurierten Präfixen (Abschnitt „Gruppen und Rollen“ → „Klassengruppen-Präfix“ oder „Jahrgangsgruppen-Präfix“) beginnen. Andernfalls könnten die so importierten Gruppen in einem darauffolgenden Import-Prozess fälschlicherweise für bestehende Klassen- oder Jahrgangsgruppen gehalten werden.
Beispiel: Sie verwenden die Klassengruppen-Funktion mit Präfix „
Klasse“, um durch das Modul automatisch Klassengruppen auf Grundlage der Werte des Felds „Klasse/Information“ verwalten zu lassen. Dann dürfen Sie keine Gruppen über die CSV-Spalte „Gruppen“ importieren, deren Namen mit „Klasse“ beginnt, beispielsweise „Klasse 5 Biologie“. Verwenden Sie in diesem Fall beispielsweise „Kurs 5 Biologie“.Ignorieren: Die Inhalte der Spalten mit diesem Typ werden durch das Importmodul ignoriert.
Hilfsidentifikator: Diese Option ermöglicht es, wenn keine eindeutige ID aus dem entsprechenden Schulverwaltungsprogramm zur Verfügung steht, ein zusätzliches Feld wie z. B. das Geburtsdatum in die Generierung einer Import-ID einfließen zu lassen. Siehe Abschnitt „Automatisch erzeugte Import-IDs“ → „Hilfsidentifikator“ in diesem Dokument.
Account: Diese Option ermöglicht es, einen Account für einen Benutzer direkt zu importieren.
Bemerkung
Dies ist nur in Kombination mit der Account-Generierungs-Strategie „Import“ sinnvoll.
Email: Die Email-Adresse der Person
externe Kennungen: Diese Option ermöglicht es, ein oder mehrere externe Kennungen für einen Benutzer direkt zu importieren.
Bemerkung
Die externen Kennungen müssen zwingend im folgenden Format eingetragen werden:
Provider-Kennung:KennungDie Provider-Kennung muss dabei immer Base64-kodiert sein. Provider-Kennung und Kennung müssen durch einen Doppelpunkt getrennt sein.
Es können mehrere externe Kennungen für einen Benutzer importieren werden. Hierzu werden die einzelnen externen Kennungen durch das gewählte Trennzeichen getrennt, beispielsweise
"Provider-Kennung1:Kennung;Provider-Kennung2:Kennung"
Vorsicht
Mindestens eines der Felder Vorname oder Nachname muss vorhanden sein, die restlichen Felder sind optional. Achten Sie darauf, dass Sie alle Felder in der Datei in dem Profil zuordnen. Wenn Sie ein Feld aus der Datei für den Import nicht benötigen, stellen Sie es im Profil auf Ignorieren.
Neue Benutzer#
Warnung
Bei der Erstellung von neuen Benutzern während des Imports die Passwortstrategie Standard zu verwenden und gleichzeitig die Option Neue Benutzerkonten deaktivieren auf Nein zu setzen, gilt als Sicherheitsrisiko. Mit diesen Einstellungen wird eine große Menge an Benutzerkonten angelegt, die potenziell einfach von Unbefugten übernommen werden können. Bitte beachten Sie unsere Empfehlungen über Vorgehensweisen zum sicheren Umgang mit neu importierten Benutzern.
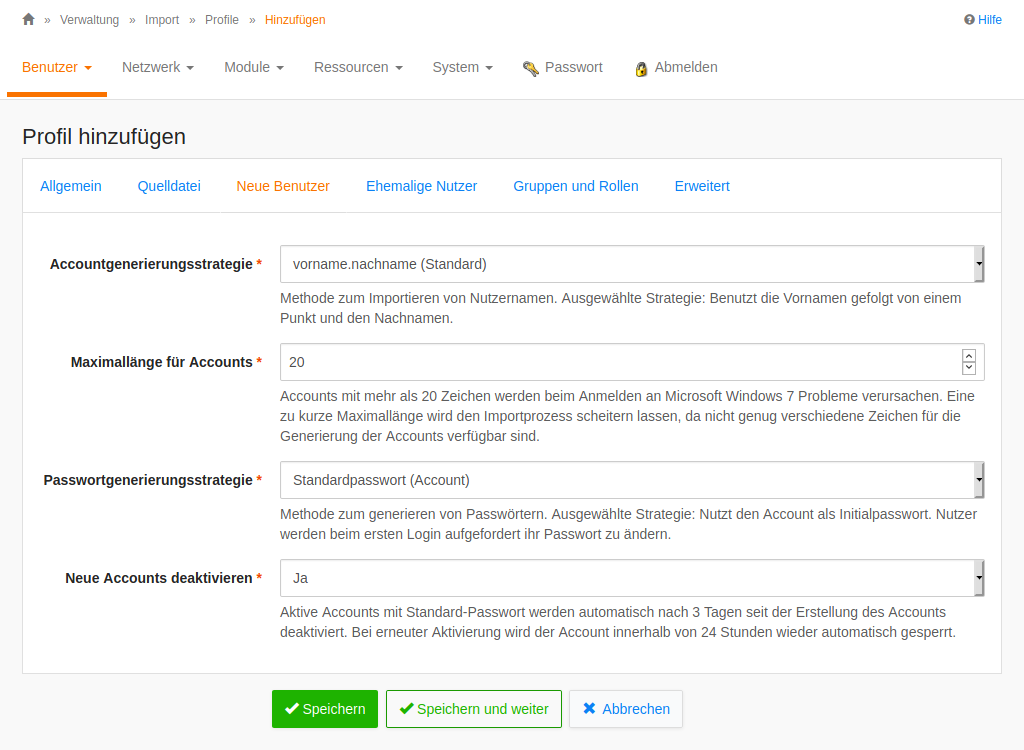
Accountgenerierungsstrategie
Legt fest, wie für neu anzulegende Benutzer aus dem Namen der Person ein Account erzeugt wird.
Import
Ein Import-Feld wird als Benutzername verwendet.
Vorsicht
Die Option Import setzt voraus, dass eines der Felder Account, Import-ID oder Klasse/Information in der CSV-Konfiguration vorhanden ist.
vorname.nachname
Setzt den Account wie folgt aus den Vor- und Nachnamen zusammen. Wenn der Account schon belegt ist oder länger als die erlaubte Anzahl an Zeichen ist, welche über die Einstellung Maximallänge für Accounts festgelegt werden kann, verwendet das Importmodul jeweils die nächste Variante:
vorname.vorname.nachname.nachname (Standardfall): alle Vor- und Nachnamen
vorname.v.nachname.nachname Der erste Vorname, der erste Buchstabe vom zweiten Vornamen, alle Nachnamen
vorname.nachname.nachname Der erste Vorname, alle Nachnamen
v.nachname.nachname Der erste Buchstabe des ersten Vornamens, alle Nachnamen
vo.nachname.nachname Die ersten zwei Buchstaben des ersten Vornamens, alle Nachnamen
vor.nachname.nachname …
vorn.nachname.nachname …
vorna.nachname.nachname …
vorname.vorname.nac1 Wie beim Standardfall, aber mit angehängter aufsteigender Nummer und auf erlaubte Anzahl an Zeichen gekürzt
vorname.vorname.nac2 …
...
vorname.vorname.na10 …
nachname
Der Benutzername wird ausschließlich aus den Nachnamen gebildet.
nachname.nachname.nachname (Standardfall): Alle Nachnamen
n.nachname.nachname Der erste Buchstabe des ersten Nachnamens, aller weiteren Nachnamen
na.nachname.nachname Die ersten zwei Buchstaben des ersten Nachnamens, alle weiteren Nachnamen
nac.nachname.nachname …
nach.nachname.nachname …
nachn.nachname.nachname …
nachna.nachname.nachname …
nachnam.nachname.nachname …
nachname.nachname.na1 Wie beim Standardfall, aber mit angehängter aufsteigender Nummer und auf erlaubte Anzahl an Zeichen gekürzt
nachname.nachname.na2 …
...
nachname.nachname.n20 …
erster-vorname.nachname
Für den Benutzernamen werden nur der erste Vorname und die Nachnamen berücksichtigt.
vorname.nachname.nachname.nachname (Standardfall): Erster Vorname, alle Nachnamen
v.nachname.nachname.nachname Der erste Buchstabe des ersten Vornamens, alle Nachnamen
vo.nachname.nachname.nachname Die ersten zwei Buchstaben des ersten Vornamens, alle Nachnamen
vor.nachname.nachname.nachname …
vorn.nachname.nachname.nachname …
vorna.nachname.nachname.nachname …
vornam.nachname.nachname.nachname …
vorname.nachname.nac1 Wie beim Standardfall, aber mit angehängter aufsteigender Nummer und auf erlaubte Anzahl an Zeichen gekürzt
vorname.nachname.nac2 …
...
vorname.nachname.na20 …
erster-buchstabe-des-vornamens.nachname
Für den Benutzernamen werden nur der erste Buchstabe des Vornamen und die Nachnamen berücksichtigt.
v.nachname.nachname.nachname (Standardfall): Erster Buchstabe des ersten Vornamens, alle Nachnamen
v.nachname.nachname.1 Wie beim Standardfall, aber mit angehängter aufsteigender Nummer und auf erlaubte Anzahl an Zeichen gekürzt
v.nachname.nachname.2 …
...
v.nachname.nachname20 …
CSV-Feld Account
Wurde die Accountgenerierungsstrategie Import ausgewählt, muss hier die CSV-Spalte ausgewählt werden, die den zu importierenden Account enthält.
Es stehen die Felder Account, Import-ID und Klasse/Information zur Auswahl.
Maximallänge für Accounts
Warnung
Falls Sie Accounts importieren, stellen Sie sicher, dass in der Import-Datei nur Accounts enthalten sind, die die Maximallänge an Zeichen einhalten. Sollte ein Account enthalten sein, der länger ist, verweigert das Importmodul das Importieren der Datei.
Hinweis
Diese Einstellung ist standardmäßig auf 20 festgelegt. Dies ist die maximal mögliche Anzahl an Zeichen, mit der die Anmeldung an Microsoft Windows 7 möglich ist. Wenn Sie hier mehr als 20 Zeichen eintragen, beachten Sie, dass mit den vom Import erstellten Accounts eine Anmeldung unter Windows 7 unter Umständen nicht möglich ist. Sollte der Accounts mehr als zwanzig Zeichen aufweisen, scheitert die Anmeldung unter Windows 7 mit der Fehlermeldung Die Anmeldung des Dienstes „lokaler Sitzungs-Manager“ ist fehlgeschlagen. Der an einen Systemaufruf übergebene Datenbereich ist zu klein..
Legt fest, welche Anzahl an Zeichen neu generierte Accounts maximal haben dürfen. Die mögliche Maximalanzahl liegt bei 32 Zeichen.
Passwortgenerierungsstrategie
Legt fest, welches Passwort ein neu anzulegender Benutzer gesetzt bekommt.
Hinweis
Die Passwortgenerierungsstrategie gilt nur für neu angelegte Accounts. Die Passwörter bestehender Accounts werden niemals überschrieben.
Standardpasswort (Account): Setzt den Account als Passwort. Der Benutzer wird von IServ bei der ersten Anmeldung automatisch dazu gezwungen, dieses Passwort zu ändern.
Import aus Passwort-Feld der CSV-Datei mit Passwortänderung: Setzt das Passwort, das in der zu importierenden Datei für den Benutzer hinterlegt wurde. Erfordert, dass eine Spalte vom Typ Passwort im Profil konfiguriert ist. Der Benutzer wird von IServ bei der ersten Anmeldung automatisch dazu gezwungen, dieses Passwort zu ändern.
Import aus Passwort-Feld der CSV-Datei ohne Passwortänderung (unsicher): Setzt das Passwort, das in der zu importierenden Datei für den Benutzer hinterlegt wurde. Erfordert, dass eine Spalte vom Typ Passwort im Profil konfiguriert ist. Diese Strategie gilt als potenziell unsicher, da sie den Benutzer nach der ersten Anmeldung nicht auffordert das Passwort zu ändern.
Pwgen (Veraltet): Diese Strategie ist veraltet und kann bei neuen Profilen nicht mehr ausgewählt werden. Bestehende Profile, die diese Strategie verwenden, können solange nicht zum Importieren von Benutzern verwendet werden, wie keine andere Strategie in den Profileinstellungen ausgewählt wird.
Vorläufiges Passwort: Generiert einen zufälligen sechsstelligen Code, der bei der ersten Anmeldung als Passwort verwendet wird. Der Benutzer wird von IServ bei der ersten Anmeldung automatisch dazu gezwungen, dieses Passwort zu ändern.
Geheimes zufälliges Passwort: Generiert ein zufälliges, kompliziertes 32-stelliges Passwort, welches jedoch nicht verraten wird. Nützlich, um Benutzer anzulegen, bei denen ein Login via Passwort nicht vorgesehen ist.
Das gesetzte Passwort kann über die CSV-Datei, die beim Importprozess als Protokoll generiert wird, nachvollzogen werden.
Neue Accounts deaktivieren
Legt neue Benutzer deaktiviert an, sodass sie erst manuell von einem Administrator aktiviert werden müssen, bevor sie sich anmelden können.
Benutzerbearbeitungsschutz
Wenn aktiviert, erhalten alle Benutzer, die über dieses Profil importiert werden, einen Benutzerbearbeitungsschutz. Diese Benutzer können dann nicht mehr manuell, sondern nur noch über einen Folgeimport geändert oder gelöscht werden. Benutzer, die manuell mit diesem Importprofil angelegt wurden, werden bei dem nächsten Folgeimport wieder gelöscht.
Ehemalige Benutzer#
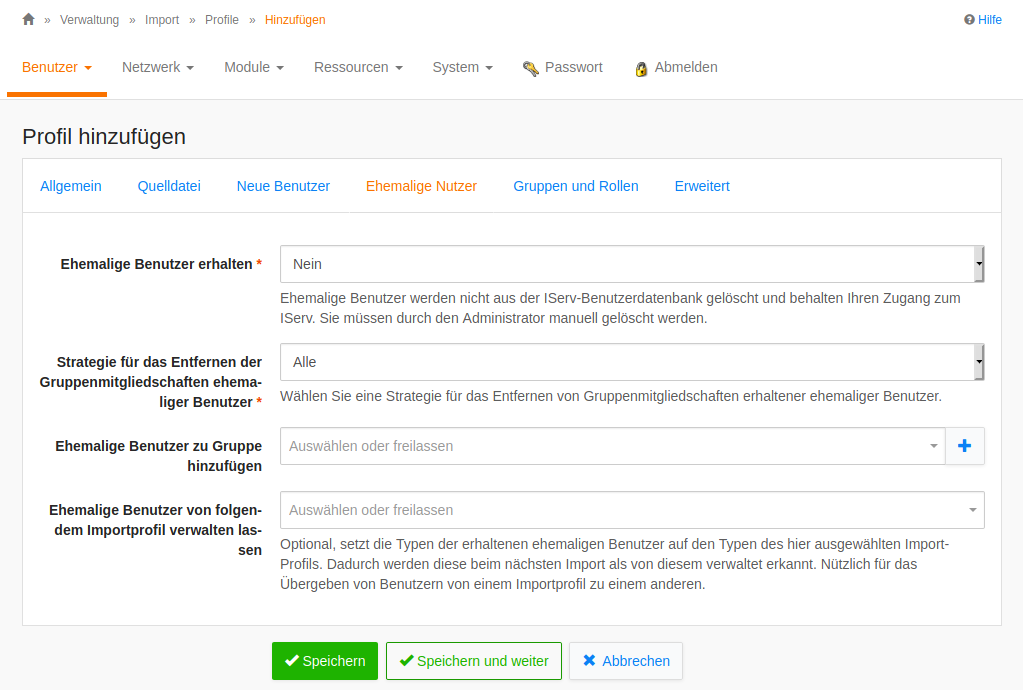
Ehemalige Benutzer erhalten
Normalerweise löscht das Importmodul vom Importmodul verwaltete Benutzer automatisch, wenn sie nicht mehr in der Datenquelle vorhanden sind. Setzen Sie diese Option, um das zu verhindern. Vom Importmodul nicht verwaltete Benutzer werden vom Importmodul ignoriert und niemals automatisch gelöscht. Nicht mehr in der Datenquelle vorhandene Benutzer werden dann zu nicht mehr verwalteten Benutzern.
Hinweis
Alle folgenden Optionen haben nur dann Auswirkung, wenn die Option Ehemalige Benutzer erhalten auf Ja gestellt wurde.
Strategie für das Entfernen der Gruppenmitgliedschaften ehemaliger Benutzer
Folgende Optionen stehen zur Verfügung:
Alle: Benutzer werden aus allen Gruppen in denen Sie Mitglied sind entfernt.
Nur verwaltete Gruppen: Benutzer werden nur aus den Gruppen entfernt in die Sie auch beim Import eingepflegt wurden, sofern in der CSV-Datei zusätzliche Gruppen angegeben wurden und diese durch das Importmodul verwaltet werden.
Keine: Benutzer behalten alle Gruppenmitgliedschaften in denen sie zusätzlich Mitglied sind.
Ehemalige Benutzer zu Gruppe hinzufügen
Hiermit können Sie die entsprechenden Benutzer zu einer vorhandenen Gruppe hinzufügen, z. B. Ehemalige.
Ehemalige Benutzer von folgendem Importprofil verwalten lassen
Hiermit können Benutzer, die in dieser Datenquelle nicht mehr vorhanden sind aber dafür in einer anderen Datenquelle weiter verwaltet werden, an ein anderes Importprofil übergeben werden, z. B. beim Wechsel in die Oberstufe oder dem Wechsel der Schulform.
Gruppen und Rollen#
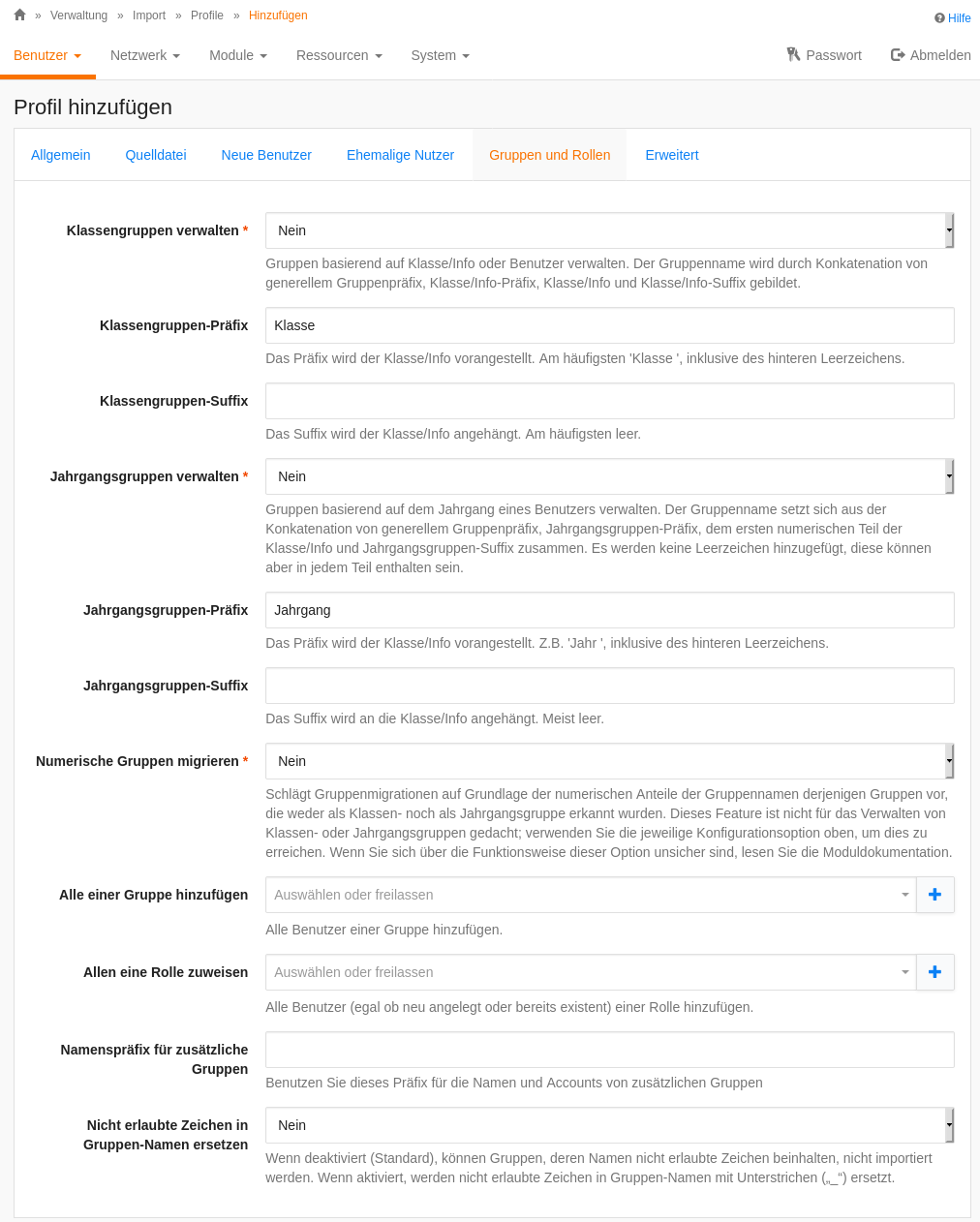
Klassengruppen verwalten
Legt automatisch Klassengruppen, z. B. „Klasse 9a“, an und fügt die entsprechenden Benutzer hinzu.
Wenn Sie diese Option aktivieren, müssen Sie zusätzlich mindestens eine der beiden folgenden Optionen konfigurieren:
Klassengruppen-Präfix: Eine Zeichenfolge, mit der alle Klassengruppen beginnen. Beispiel: „Klasse „, wenn eine mögliche Klassengruppe z. B. „
Klasse 9a“ heißen soll.Hinweis
Achten Sie darauf, dass Sie das abschließende Leerzeichen nicht vergessen, denn sonst würde das Importmodul Gruppen wie „
Klasse9a“ anlegen.Klassengruppen-Suffix: Eine Zeichenfolge, mit der alle Klassengruppen enden.
Jahrgangsgruppen verwalten
Legt automatisch Jahrgangsgruppen (z. B. „Jahrgang 9“) an und fügt die entsprechenden Benutzer hinzu. Wenn Sie diese Option aktivieren, müssen Sie zusätzlich mindestens eine der beiden folgenden Optionen konfigurieren:
Jahrgangsgruppen-Präfix: Eine Zeichenfolge, mit der alle Jahrgangsgruppen beginnen. Beispiel: „Jahrgang „, wenn eine mögliche Jahrgangsgruppe z. B. „
Jahrgang 9“ heißen soll.Warnung
Achten Sie darauf, dass Sie das abschließende Leerzeichen nicht vergessen, denn sonst würde das Importmodul Gruppen wie „
Jahrgang9“ anlegen.Jahrgangsgruppen-Suffix: Eine Zeichenfolge, mit der alle Jahrgangsgruppen enden.
Nummerische Gruppen migrieren
Verwendet den numerischen Teil des Feldes Klasse/Info, um automatisch passende Gruppen zu finden und umzubenennen.
Beispiel: Es gibt eine Gruppe „Informatik Jg 9“, und die Mitglieder dieser Gruppe hatten beim letzten Import Klasse/Info-Werte wie „9a“, „9b“, „9c“ etc. gesetzt.
Wenn sich beim nächsten Import der Klasse/Info-Wert von mindestens 50% der Gruppenmitglieder zu Werten wie „10a“, „10b“, „10c“ etc. ändert, wird das Importmodul automatisch vorschlagen, die Gruppe zu „Informatik Jg 10“ umzubenennen.
Alle zu einer Gruppe hinzufügen
Fügt alle vom Importmodul verwalteten Benutzer (sowohl schon vorhandene als auch neu anzulegende Benutzer) zu einer Gruppe hinzu. Mit einem Klick auf + können Sie eine neue Gruppe anlegen. Beispiel: Setzen Sie hier beim Import von Lehrern die Gruppe „Lehrer“ oder bei Schülern die Gruppe „Schüler“.
Allen eine Rolle zuweisen
Hiermit können Sie den Benutzern eine existierende Rolle zuweisen. Mit einem Klick auf + können Sie eine neue Rolle anlegen.
Namenspräfix für zusätzliche Gruppen
Setzt ein entsprechendes Präfix vor alle Gruppen, die vom Importmodul verwaltet werden, außer bei den Optionen Klassengruppen und Jahrgangsgruppen. Gruppen, die eine Zahl am Anfang des Namens stehen haben, können nicht importiert werden. Hiermit wird dies durch Setzen eines Präfixes vor dem Namen ermöglicht.
Nicht erlaubte Zeichen in Gruppen-Namen ersetzen
Wenn Sie Gruppen direkt importieren (beispielsweise bei CSV-Dateien über die Spalte Gruppen), kann das Problem auftreten, dass deren Namen nicht erlaubte Zeichen enthalten.
Dies sind beispielsweise Klammern ( (, ), [, ], {, …) oder Zeichen wie „;“ oder „:“.
Umlaute in Gruppennamen sind jedoch erlaubt.
Die beste Lösung für dieses Problem wäre das Ersetzen der unerlaubten Zeichen in der Datenquelle (z. B. in Quelldatei oder schon vor dem Export aus dem Schulverwaltungsprogramm).
Es kann jedoch Situationen geben, bei denen dies nicht möglich oder gewünscht ist.
Für diesen Fall bietet das Importmodul die Funktion „Nicht erlaubte Zeichen in Gruppen-Namen ersetzen“.
Dadurch werden nicht erlaubte Zeichen automatisch durch je einen Unterstrich (_) ersetzt.
Warnung
Das Aktivieren der Funktion „Nicht erlaubte Zeichen in Gruppen-Namen ersetzen“ kann nicht garantieren, dass die durch die Ersetzung erzeugten Gruppen-Namen in jedem Fall gültig sind.
Beispielsweise könnte ein Name mit einem unerlaubten Zeichen beginnen und der ersetzte Name daher mit einem Unterstrich.
Dies wäre wiederum kein gültiger Name.
Verwenden Sie in diesem speziellen Fall zusätzlich die Option „Namenspräfix für zusätzliche Gruppen“.
Erweitert#
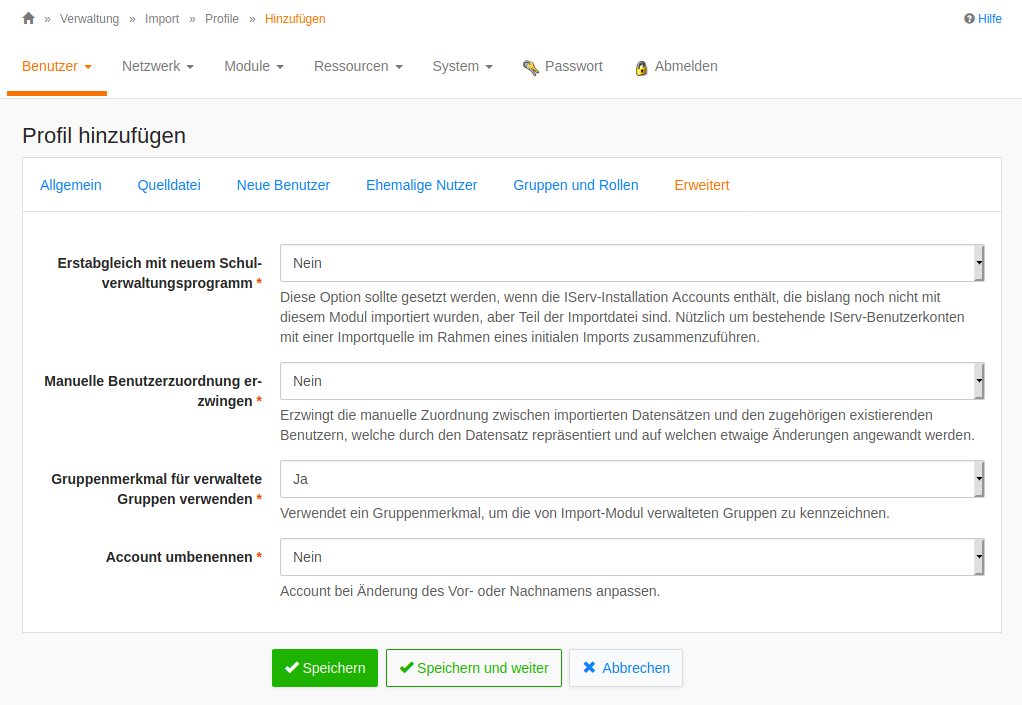
Erstabgleich mit neuem Schulverwaltungsprogramm
Versucht, bereits vorhandene Benutzerkonten automatisch, anhand ihres Namens einer Person der Datenquelle zuzuordnen. Gelingt die Zuordnung, speichert das Importmodul die Import-ID der Person aus der Datenquelle, sodass der Benutzer ab dann vom Importmodul verwaltet werden kann. Diese Funktion kann nur im geführten Modus in Zusammenarbeit mit einem Mitarbeiter der Firma IServ GmbH durchgeführt werden. Setzen Sie sich diesbezüglich mit unserem Support in Verbindung.
Nicht erlaubte Zeichen in Benutzer-Namen ersetzen
Sollten beim Import im Benutzernamen ungültige Zeichen enthalten sein, so können diese hiermit durch einen Unterstrich (_) ersetzt werden.
Die Option verhält sich äquivalent zu Nicht erlaubte Zeichen in Gruppen-Namen ersetzen.
Manuelle Benutzerzuordnung erzwingen
Hiermit ist es möglich, Benutzer die noch nicht vom Importmodul verwaltet werden, in Verbindung mit dem Erstabgleich mit neuem Schulverwaltungsprogramm während des Importvorgangs manuell zuzuordnen.
Gruppenmerkmal für verwaltete Gruppen verwenden
Mit dieser Option bekommen Gruppen, die im Importprofil in den CSV-Einstellungen als Spalte Gruppen importiert werden, das entsprechende Gruppenmerkmal gesetzt. Damit kann dann die Option Ehemalige Benutzer aus Gruppen entfernen entsprechend auf genau diese Gruppen beschränkt werden die das Gruppenmerkmal gesetzt haben. Auf der Grundlage des Merkmals werden Benutzer aus importierten Gruppen (Spalte Gruppen in der CSV-Datei) entfernt, wenn diese nicht erneut importiert werden.
Account umbenennen
Mit dieser Option haben Sie die Möglichkeit, den Account entsprechend der gewählten Accountgenerierungsstrategie bei Änderung des Benutzers umzubenennen. Folgende Optionen sind möglich:
Niemals: Bei Änderung der Daten eines Benutzers, wird der Account nicht umbenannt.
Bei Namensänderung: Wenn sich der Vor- oder Nachname des Benutzers ändert, wird der Account umbenannt, wenn sich entsprechend der gewählten Accountgenerierungsstrategie eine Änderung ergibt.
Immer: Der Account wird umbenannt, wenn sich entsprechend der gewählten Accountgenerierungsstrategie eine Änderung ergibt.
Beachten Sie bitte, dass der Benutzer bei einer Accountumbenennung entsprechend informiert werden sollte, da er sich sonst womöglich nicht mehr anmelden kann.
Vorhandene Passwörter überschreiben
Beim Import von Passwort-Hashes werden diese durch die zu importierenden Werte überschrieben, auch wenn bereits welche gespeichert sind. Diese Option sollte deaktiviert werden, wenn nur Passwort-Hashes importiert werden sollen, solange noch keine gesetzt sind.
Automatischer Import
Einige Datenquellen ermöglichen einen automatischen Import. Wenn dieser aktiviert ist, wird einmal am Tag ein Importprozess mit diesem Profil ohne weiteres Zutun durchgeführt. Das Ergebnis kann später im Log des erstellten Prozesses nachvollzogen werden.
Den Import durchführen#
Warnung
Wir empfehlen zur Wahrung des Datenschutzes grundsätzlich, dass die Quelldatei nach dem Export aus dem Schulverwaltungsprogramm direkt in den Dateibereich von IServ hochgeladen wird (beispielsweise in einen Gruppen-Dateibereich, auf den IServ-Administrator und Sekretariat jeweils Zugriff haben) und in den folgenden Schritten von dort ausgewählt wird. Die Datei sollte nicht per Wechseldatenträger (wie ein USB-Stick) übertragen oder per E-Mail versendet werden.
Nachdem sie das Profil eingerichtet haben, können sie den eigentlichen Import beginnen. Wählen Sie dazu im Bereich Importparameter wählen das zuvor angelegte Profil aus. Abhängig von den konfigurierten Spalten wird Ihnen der Aufbau der CSV-Datei angezeigt (sofern das ausgewählte Profil den Quelldatei-Typen „CSV“ hat).
Sollte die CSV-Datei, die Sie für den Import verwenden möchten, im Dateibereich vorliegen, klicken Sie nun auf IServ-Dateien und suchen die Datei raus. Andernfalls wählen Sie Hochladen, um eine Datei aus dem Speicher Ihres Gerätes auszuwählen.
Ein Klick auf Vorschau der Änderungen beginnt die Überprüfungsphase des Imports, in der Sie vom Importmodul in mehreren Schritten eine Auflistung der geplanten Änderungen erhalten.
Die Überprüfungsphase#
In jeder Phase der Überprüfung haben Sie die Möglichkeit nicht gewünschte Aktionen durch Entfernen des entsprechenden Hakens zu ignorieren.
Schritt 1 von 4 (Änderungen am Benutzer)#
Hier werden Ihnen sämtliche Änderungen an den betreffenden Benutzern angezeigt.
Hierbei werden die entsprechenden Aktionen in die folgenden Kategorien aufgeteilt:
Benutzer löschen
Benutzer aktualisieren
Benutzer hinzufügen
Unveränderte Benutzer
Zu jeder der Kategorien wird Ihnen auf der rechten Seite jeweils die Anzahl der betroffenen Accounts angezeigt.
Klicken Sie dann auf Weiter zur Gruppen-Vorschau.
Schritt 2 von 4 (Änderungen an Gruppen)#
Hier werden Ihnen alle Änderungen an den entsprechenden Gruppen angezeigt.
Gruppen löschen
Gruppen aktualisieren
Gruppen hinzufügen
Klicken Sie dann auf Weiter zur Vorschau.
Schritt 3 von 4 (Vorschau aller Änderungen)#
Hier werden Ihnen nun alle durchzuführenden Änderungen nochmals aufgelistet. Prüfen Sie die angezeigten Informationen nochmals gründlich und klicken dann auf Übernehmen. Nun müssen Sie der Durchführung des Imports nochmal mit einem Klick auf Bestätigen zustimmen.
Schritt 4 von 4 (Durchführung des Imports)#
Der Import wird nun durchgeführt. Am unteren Fensterrand wird Ihnen der Fortschritt des Imports durch einen Fortschrittsbalken visuell dargestellt. Am Ende des Importvorgangs können Sie im Protokoll auf einzelne Namen klicken um sich nochmals die durchgeführten Aktionen im Detail anzeigen zu lassen. In der Prozess-Detailansicht wurde eine entsprechende Log-Datei im CSV-Format abgelegt. Sie haben nach Abschluss außerdem die Möglichkeit eine CSV-Datei mit den neu hinzugefügten Benutzern herunterzuladen.
Besonderheiten beim Erstimport aus neuem Schulverwaltungsprogramm#
Sollten Sie die Option Erstimport aus neuem Schulverwaltungsprogramm gesetzt haben, ist die Spalte Zu existierendem Benutzerkonto zuordnen interessant. Bei nicht vom Importmodul verwalteten Benutzern, die mit diesem Import zugeordnet werden, gibt diese Spalte auf einer Skala von 0% bis 100% an, wie sicher sich das Importmodul ist, dass die Zuordnung korrekt ist. Wenn es für eine Person mehrere passende Benutzer gibt, wird dieser Wert eher niedrig sein, weil das Importmodul nicht entscheiden kann, welcher Benutzer der richtige ist; wenn es hingegen nur einen passenden Benutzer gibt, wird der Wert eher hoch sein. Für vom Importmodul verwaltete Benutzer, die ja nicht mehr zugeordnet werden müssen, wird immer der Wert 100% angezeigt.
Durch die zusätzliche Option Manuelle Benutzerzuordnung erzwingen im Importprofil können Sie hier selber bei falschen Entscheidungen des Importmoduls eingreifen und den richtigen Benutzer zuordnen. Dabei ist zu beachten, dass der initiale Import immer eine manuelle Zuordnung erzwingt, durch das Setzen dieser Option wird auch bei spätere nicht-initial-Importe die manuellen Zuordnung erzwungen.
Prozesse#
Prozess-Liste#
Unter können Sie die Liste der vergangenen und aktuellen Import-Prozesse einsehen.
Die Liste ist standardmäßig mit absteigender Prozess-Kennung sortiert, sodass neue Prozesse oben in der Liste erscheinen.
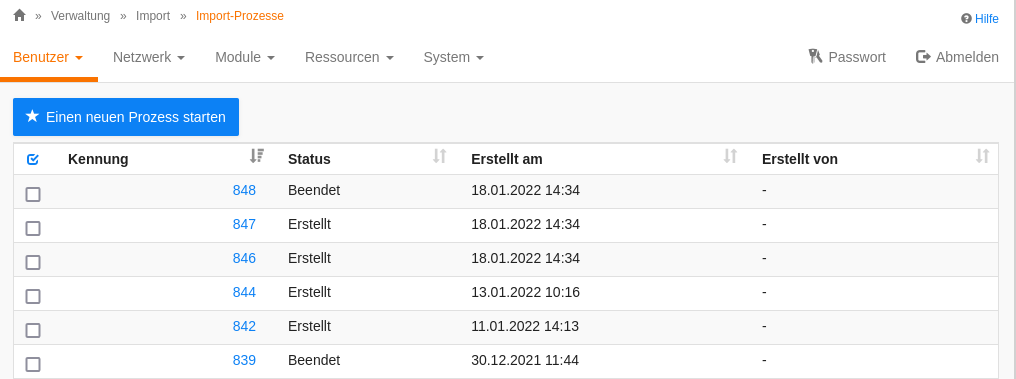
Prozess-Detailansicht#
Durch einen Klick auf die Prozess-Kennung gelangen Sie in die Detail-Ansicht des jeweiligen Prozesses.
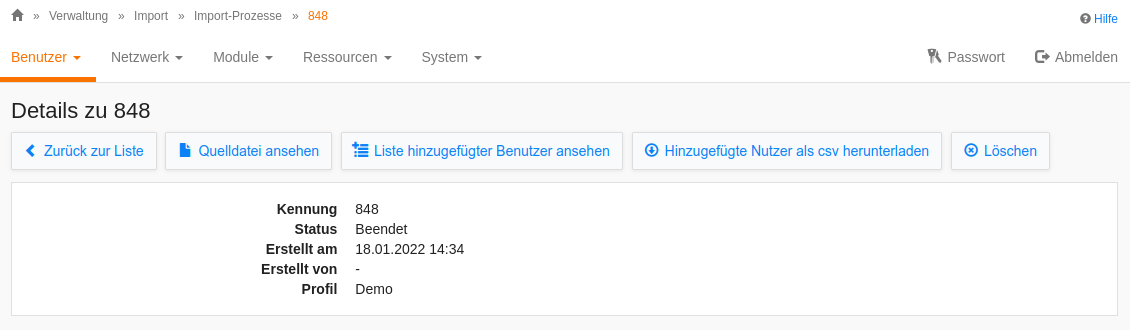
Dort können Sie die folgenden Informationen einsehen:
Prozess-Kennung: Die eindeutige Kennung des Prozesses. Dies ist eine fortlaufende Nummer.
Status: Der aktuelle Status des Prozesses. Beispielsweise „Erstellt“, „Laufend“ oder „Beendet“.
Erstellungs-Datum: Das Datum, an dem der Prozess initiiert wurde, also das Import-Profil ausgewählt und die Quelldatei hochgeladen wurde.
Erstellt von: Derjenige Benutzer, welcher den Prozess initiiert hat. Dieser kann leer sein, wenn beispielsweise ein Import-Vorgang über die Kommandozeile durchgeführt wurde.
Profil: Das Profil, das bei der Initiierung des Prozesses ausgewählt wurde.
Des Weiteren ist durch Klicken auf die jeweilige Schaltfläche der Zugriff auf die im Folgenden aufgeführten zusätzlichen Prozess-zugehörigen Daten möglich. Auch steht Ihnen hier ein Download einer CSV-Datei mit den Daten der neu zugefügten Benutzern zur Verfügung.
Quelldatei-Inhalt#
Durch Klick auf Quelldatei ansehen gelangen Sie in eine Ansicht, in der Ihnen der Inhalt der Datei angezeigt wird, welche zum Durchführen des jeweiligen Import-Vorgangs verwendet wurde.
Hinweis
Bei Dateien, die beim Start des Import-Vorgangs automatisch entschlüsselt werden (wie LUSD Hessen), enthält diese Ansicht die Daten vor der Entschlüsselung.
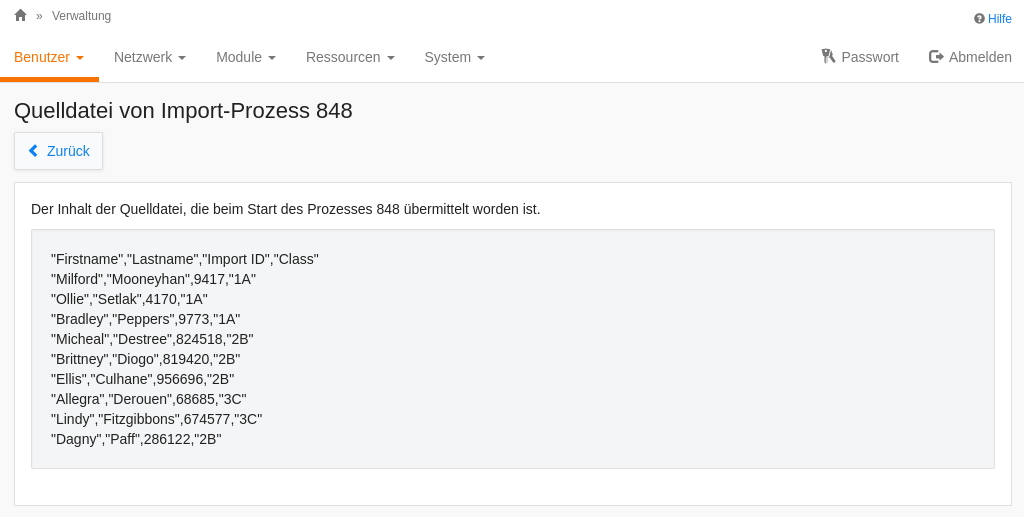
Liste hinzugefügter Benutzer#
Durch einen Klick auf Liste hinzugefügter Benutzer ansehen gelangen Sie in eine Ansicht, in der Ihnen in einem Komma-separierten (CSV) Format für jeden im Lauf des betrachteten Import-Prozesses angelegten Benutzer folgende Informationen angezeigt werden:
Nachname
Vorname
Klasse/Information
Account Relevant, wenn der Accountname für einen Benutzer durch das Importmodul generiert wurde (also nicht Teil des importierten Datensatzes war).
Passwort Relevant, wenn ein vorläufiges oder zufälliges Passwort durch das Importmodul generiert wurde. Wurde die Strategie Geheimes zufälliges Passwort gewählt, enthält diese Spalte nicht das Passwort.
Sie können diese Liste abspeichern, ausdrucken oder in einem anderen Programm (wie z.B. in einer Tabellenkalkulation) weiterverarbeiten.
Hinweis
Eine Datei mit dem selben Inhalt wird in den persönlichen Dateibereich der den Import-Vorgang durchführenden Person geschrieben.