Enrollment mit dem Apple Configurator 2#
Mit dem Enrollment über den Apple Configurator 2 können Sie Geräte in Ihre Organisation übertragen, die Sie nicht über einen DEP-zertifizierten Händler bezogen haben.
Dies kann notwendig sein in folgenden Fällen:
Bestandsgeräte, die Sie bereits vor Einführung des IServ-MDMs besaßen
Geräte, die Sie gespendet oder geschenkt bekommen haben
Geräte, die Sie gebraucht gekauft haben
Geräte, die Sie selber im Handel erworben haben
Verwenden des Apple Configurator 2#
Um die oben aufgezählten Geräte Ihrer Organisation hinzuzufügen, werden folgende Dinge benötigt:
Physischer Zugriff auf die betreffenden Geräte,
einen macOS-Computer sowie ein für den jeweiligen Gerätetypen passendes Kabel, um Computer und Gerät miteinander zu verbinden, und
das Programm Apple Configurator 2 auf dem Computer; dieses kann kostenlos über den App-Store bezogen werden.
Notwendige Vorbereitungen#
Bevor Sie die Geräte zuweisen können, müssen Sie einmalig pro IServ einen Konfigurations-Entwurf anlegen, der im Anschluss auf die Geräte angewendet werden kann.
Hinweis
Wir empfehlen über den Apple Configurator 2 auch ein WLAN-Profil anzulegen, um es später im Zuge der Vorbereitung den Geräten zuweisen zu können. Ohne zugewiesenes WLAN-Profil müssen Sie die WLAN-Konfiguration für jedes Gerät manuell am Gerät selbst vornehmen, damit sich das Gerät bei Ihrem IServ melden kann.
Öffnen Sie dazu auf Ihrem Computer den Apple Configurator 2.
Klicken Sie auf Entwürfe -> Entwürfe bearbeiten. Nun klicken Sie unten links auf Neu.
Geben Sie einen Namen für den neuen Entwurf ein, z.B. IServ MDM mein-iserv.de.
Markieren Sie den Entwurf und klicken dann auf Vorbereiten.
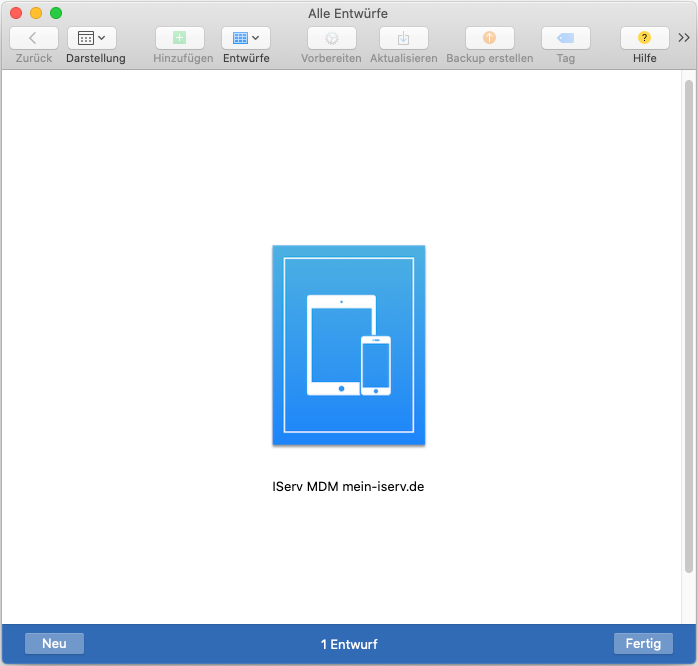
Wählen Sie jetzt Manuelle Konfiguration aus und aktivieren Sie die folgenden Optionen:
Zu Apple School Manager oder Apple Business Manager hinzufügen
Betreuen von Geräten
Geräten erlauben, sich mit anderen Computern zu koppeln
Deaktivieren Sie ggf. die Option Aktivieren und Registrierung abschließen.
Klicken Sie dann auf Weiter.
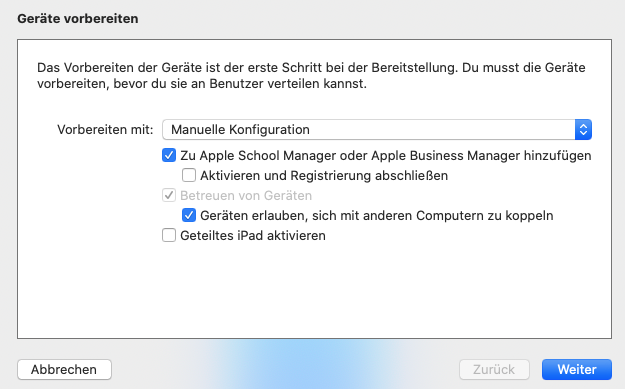
Jetzt müssen Sie den MDM-Server angeben mit dem sich das Gerät später verbinden soll. Wenn Ihr Server schon im Apple Configurator 2 bekannt ist, wählen Sie diesen aus und bestätigen Sie mit Weiter. Wenn nicht, wählen Sie Neuer Server … und klicken dann auf Weiter.
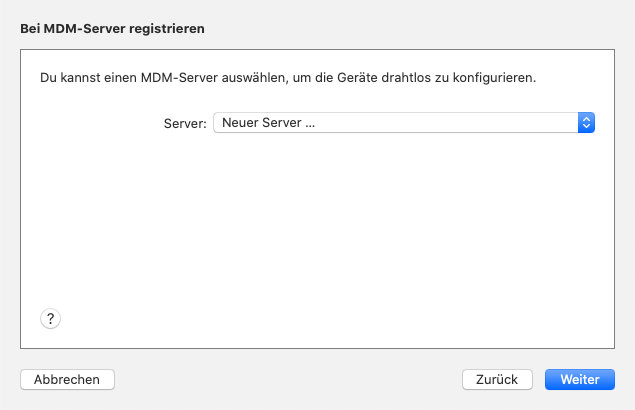
Wenn Sie im vorherigen Schritt Neuer Server … ausgewählt haben, müssen Sie nun Ihren Server definieren.
Geben Sie einen passenden Namen ein, der den Server beschreibt, z.B. IServ MDM.
In das Feld Adresse müssen Sie nun die Konfigurationsadresse https://mein-iserv.de/iserv/public/mdm/ios/dep_enroll Ihres IServs eingeben.
Ersetzen Sie dabei mein-iserv.de mit der entsprechenden Adresse Ihres IServs, und klicken dann auf Weiter.
Der Apple Configurator 2 wird danach Informationen von Ihrem IServ anfragen. Bestätigen Sie die Informationen jeweils durch Klick auf Weiter, bis Sie nach Ihrer Organisation gefragt werden.
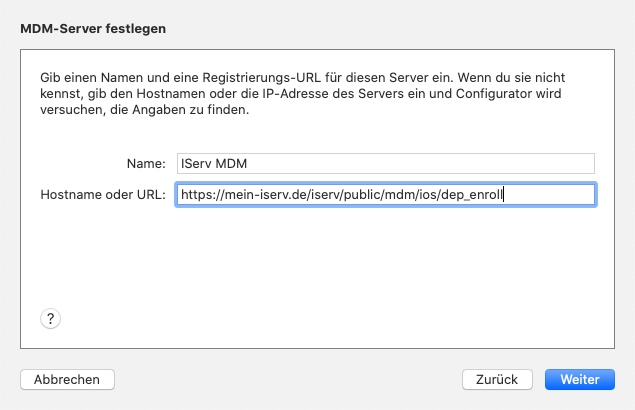
Nun müssen Sie die zum Server gehörende Organisation angeben. Ist diese dem Apple Configurator 2 bereits bekannt, wählen Sie diese aus, ansonsten wählen Sie Neue Organisation. Klicken Sie dann auf Weiter.
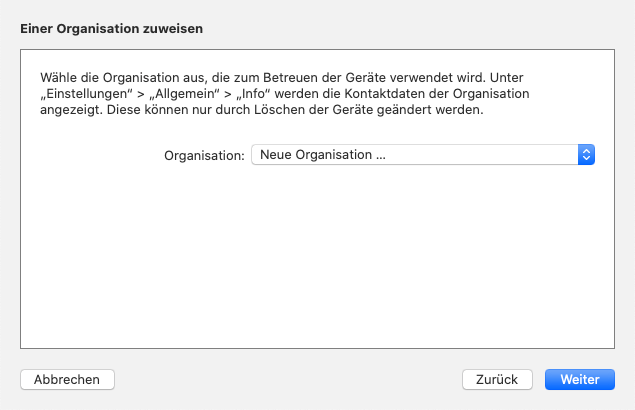
Wenn Sie einen neuen Eintrag für die Organisation anlegen, werden Sie nach Ihrer Apple-ID gefragt. Geben Sie hier Ihre für den Login im Apple School Manager genutzte Apple-ID und das zugehörige Passwort ein und klicken Sie dann auf Weiter. Gegebenenfalls erhalten Sie per SMS noch einen Bestätigungscode, den Sie als zweites Authentifizierungsmerkmal eingeben müssen.
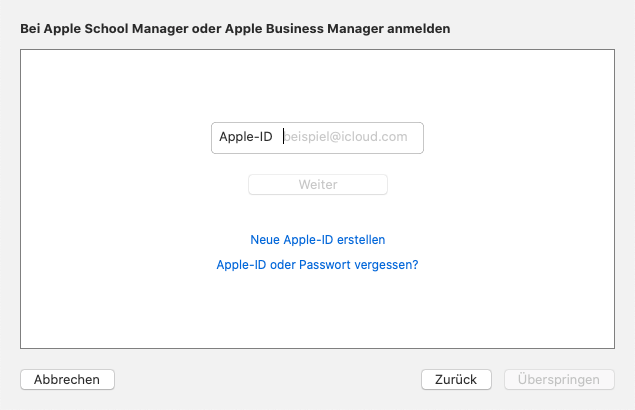
Wählen Sie jetzt Neue Betreuungsidentität erstellen aus und klicken wieder auf Weiter.

Bei der Auswahl Systemassistent wählen Sie dann die Option Keinen dieser Schritte anzeigen auswählen, und klicken auf Weiter.
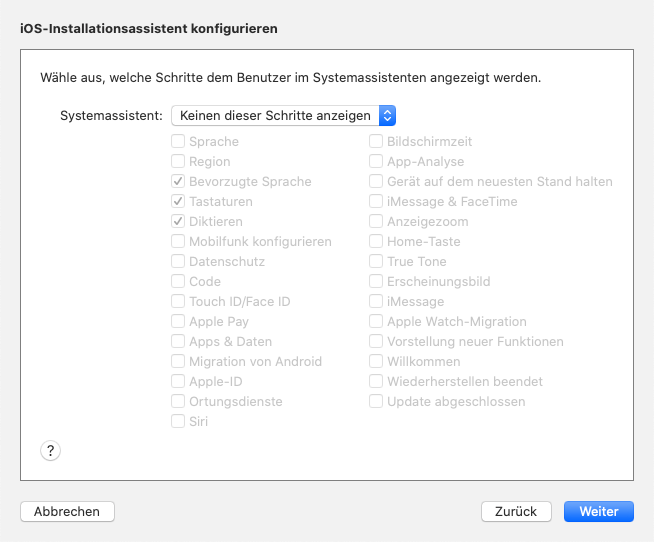
Auf der folgenden Seite können Sie ein bereits vorhandenes WLAN-Profil hinzufügen, welches Sie zuvor mit dem Apple Configurator 2 erstellt haben. Wählen Sie dieses aus (sofern vorhanden), und klicken Sie auf Weiter.
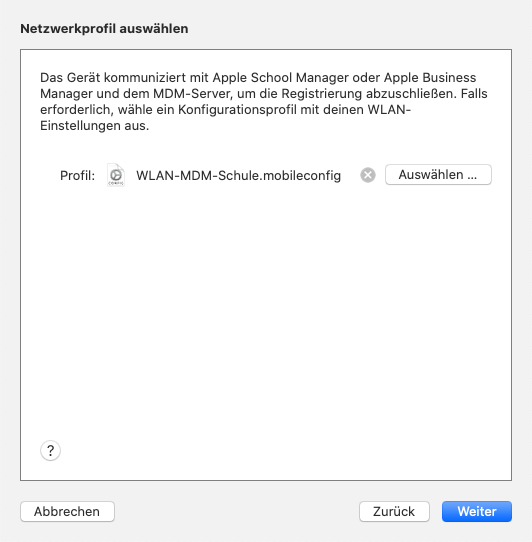
Lassen Sie die Eingabefelder für Benutzernamen und Passwort leer, und klicken Sie auf Vorbereiten.
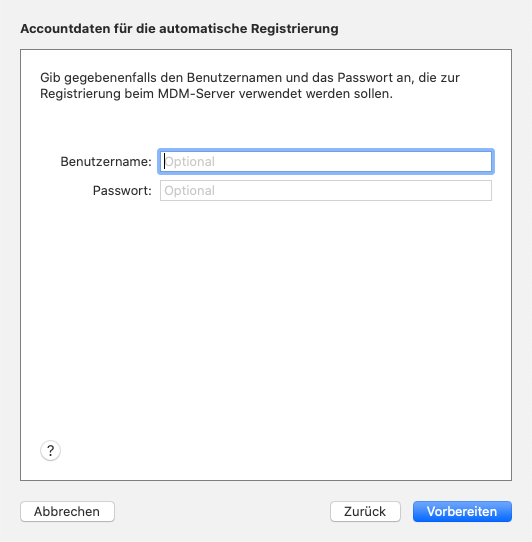
Zum Abschluss klicken Sie unten auf Fertig.
Ein Gerät im DEP bekannt machen#
Schließen Sie das Gerät per Kabel an Ihren Computer an und öffnen Sie den Apple Configurator 2. Das Gerät wird nun direkt in diesem angezeigt. Markieren Sie das Gerät und klicken Sie dann auf Entwürfe. Wählen Sie hier den zuvor erstellten Entwurf aus. Das Gerät wird nun für die Verwendung in DEP und MDM vorbereitet.
Wiederholen Sie diese Schritte mit allen Geräten, die Sie hinzufügen wollen.
Eventuell ist eine Zurücksetzung der Geräte nötig, um deren Verwaltung durch das IServ-MDM sicherzustellen; der Apple Configurator 2 wird dies entsprechend durchführen.
Hinweis
Erscheint an dieser Stelle im Apple Configurator 2 die Meldung Ein unerwarteter Fehler mit (Gerätebezeichnung) ist aufgetreten. Provisional Enrollment failed The cloud configuration server is unavailable. [MCCloudConfigErrorDomain - 0x80EF (33007)], so deutet dies darauf hin, dass das Gerät bereits einem Account im Apple School Manager hinzugefügt worden ist. Ein Enrollment sollte in diesem Fall über ein Zurücksetzen des Geräts möglich sein, sofern im Apple School Manager das Gerät dem richtigen Server zugewiesen wurde. Das Problem kann außerdem auftreten, falls beim Vorbereiten des Entwurfs die Option Aktivieren und Registrierung abschließen gewählt wurde.
Das Gerät im Apple School Manager dem richtigen Standort zuweisen#
Wenn Sie sich im Apple School Manager anmelden, werden Sie sehen, dass die per Apple Configurator 2 im DEP bekannt gemachten Geräte automatisch einem Standort mit dem Namen Apple Configurator 2 zugeteilt wurden.
Damit die Geräte auch nach späteren Zurücksetzungen weiterhin vom IServ-MDM verwaltet werden können, müssen Sie diese noch dem richtigen Server zuweisen. Folgen Sie dazu in der Anleitung Automatisches Enrollment dem Abschnitt Geräte dem richtigen Server zuweisen.
30 Tage Karenzzeit#
Wenn ein Gerät mit dem Apple Configurator 2 nachträglich in Ihr DEP aufgenommen wird, beginnt eine 30-tägige Karenzzeit.
Innerhalb dieses Zeitraums kann ein Nutzer sein Gerät selber in den Geräte-Einstellungen wieder aus dem DEP entfernen. Das Gerät kann dann nicht länger durch das IServ-MDM verwaltet werden, und ist auch nicht mehr im Apple School Manager vorhanden.
Erst nach Ablauf der 30 Tage wird das Gerät fest an Ihr DEP gebunden. Das DEP kann dann nicht mehr verlassen werden.
Beachten Sie, dass dieser Karenzzeitraum von 30 Tagen durch Apple vorgegeben ist und nicht verkürzt werden kann. Auch aus diesem Grund empfehlen wir, Neugeräte ausschließlich über einen DEP-zertifizierten Händler zu beziehen, da die Geräte dann bereits fest an Ihr DEP gebunden sind und es keine Karenzzeit gibt.