News#
Dieser Artikel beschreibt die Verwaltung von News aus Sicht eines Administrators. Für die Dokumentation der Nutzung von News aus Benutzersicht siehe News.
In die News-Verwaltung gelangen Sie entweder durch einen klick auf 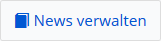 von der Startseite aus oder aus der Newsansicht durch einen Klick auf
von der Startseite aus oder aus der Newsansicht durch einen Klick auf  . In der Übersicht der Newsverwaltung werden Ihnen alle Beiträge und Abonnements in einer Tabelle übersichtlich dargestellt. Dabei haben Sie die Möglichkeit die Daten nach Veröffentlichung, Titel, Kategorie, Sichtbarkeit, „Erstellt am“ und „Erstellt von“ zu sortieren.
. In der Übersicht der Newsverwaltung werden Ihnen alle Beiträge und Abonnements in einer Tabelle übersichtlich dargestellt. Dabei haben Sie die Möglichkeit die Daten nach Veröffentlichung, Titel, Kategorie, Sichtbarkeit, „Erstellt am“ und „Erstellt von“ zu sortieren.
Hinweis
Wenn Sie in der Verwaltung des IServ angemeldet sind, Sie also über ein Adminpasswort verfügen, werden Ihnen die beiden Schaltflächen 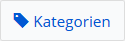 und
und 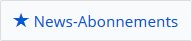 nicht angezeigt, hierfür stehen Ihnen alternativ die beiden Einträge im Menü der Verwaltung zur Verfügung.
nicht angezeigt, hierfür stehen Ihnen alternativ die beiden Einträge im Menü der Verwaltung zur Verfügung.
Suchfunktion#
Möchten Sie nach einem bestimmten Eintrag in der Newsverwaltung suchen, haben Sie die Möglichkeit einen oder mehrere Filter einzusetzen. In der ersten Auswahlliste stehen Ihnen folgende Optionen zur Verfügung:
alle News: Dies ist die Standardeinstellung und die Suche wird in allen Einträgen durchgeführt
Veröffentlichung geplant: Es werden nur die News durchsucht, die noch nicht veröffentlicht sind, aber eine Veröffentlichung zu einem späteren Zeitpunkt bereits geplant ist.
Nicht veröffentlichte News: Es wird in allen News gesucht die nicht veröffentlicht sind.
Veröffentlichte News: es wird nur in den aktuell veröffentlichten News gesucht.
Abgelaufene News: Es wird nur in den News gesucht die nicht mehr veröffentlicht sind, es aber in der Vergangenheit waren.
Mit der Auswahlliste Kategorie können Sie die Suche zusätzlich auf eine bestimmte Kategorie eingrenzen.
In das Textfeld  können Sie beliebige Wörter eintragen, nach denen Sie suchen möchten. Mit einem Klick auf
können Sie beliebige Wörter eintragen, nach denen Sie suchen möchten. Mit einem Klick auf  führen Sie die Suche aus. Möchten Sie zur Standardansicht zurückkehren, klicken sie auf
führen Sie die Suche aus. Möchten Sie zur Standardansicht zurückkehren, klicken sie auf 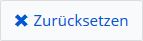 .
.
News hinzufügen#
Um einen neuen Newsbeitrag zu erstellen, klicken Sie auf 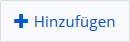 .
.
Nun können Sie einen neuen Beitrag erstellen. Geben Sie dazu einen Titel ein, wählen eine Kategorie aus, geben den Text des Beitrages ein und tragen optional ein Veröffentlichungsdatum sowie ein Ende der Veröffentlichung ein. Wenn Sie wollen das der Beitrag nur für bestimmte Gruppen sichtbar ist, geben Sie diese entsprechend ein. Klicken Sie dann zum Abschluss auf 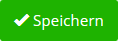 .
.
Der Texteditor bietet Ihnen einige zusätzliche Funktionen. Zum einen natürlich die Standardfunktionen zum Bearbeiten von Text wie das links- oder rechtsbündige Ausrichten, das Zentrieren oder Blocksatz sowie natürlich auch die Funktionen zur Darstellung des Textes in fett oder kursiv.
Wenn Sie ein Bild in den Beitrag einfügen möchten, klicken Sie auf  . In dem neuen Fenster haben Sie nun die Möglichkeit die Quelle des Bildes anzugeben. Je nach dem von wo Sie das Bild einfügen möchten, stehen Ihnen hierbei folgende Möglichkeiten zur Verfügung:
. In dem neuen Fenster haben Sie nun die Möglichkeit die Quelle des Bildes anzugeben. Je nach dem von wo Sie das Bild einfügen möchten, stehen Ihnen hierbei folgende Möglichkeiten zur Verfügung:
Von Ihrem Computer: Ziehen Sie die Datei einfach in das Fenster und lassen die linke Maustaste los. Möchten Sie nach der Datei suchen, klicken Sie in den Bereich in dem steht Dateien hierher ziehen oder zum Auswählen klicken. Dann öffnet sich ein Dateidialogfenster in dem Sie nach dem Bild suchen können. Klicken Sie dann auf Öffnen.
Aus den Dateien die auf dem IServ gespeichert sind: Klicken Sie zuerst auf
 , und dann auf
, und dann auf 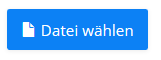 , navigieren dann zu dem entsprechenden Ordner und wählen das Bild aus. Klicken Sie dann auf
, navigieren dann zu dem entsprechenden Ordner und wählen das Bild aus. Klicken Sie dann auf 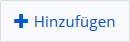 .
.Aus einer Quelle im Internet: Klicken Sie auf
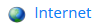 und tragen die komplette Adresse zu dem Bild ein. Klicken Sie dann auf
und tragen die komplette Adresse zu dem Bild ein. Klicken Sie dann auf  .
.
Um einen Link in den Beitrag einzufügen, klicken Sie auf  . Geben Sie nun die URL ein und vergeben einen Namen der im Text angezeigt wird. Zusätzlich können Sie noch auswählen, ob der Inhalt beim anklicken im ursprünglichen oder in einem neuen Fenster angezeigt werden soll. Das Feld Titel gibt Ihnen die Möglichkeit einen zusätzlichen Text einzugeben der angezeigt wird, wenn mit der Maus auf den Link gezeigt wird.
. Geben Sie nun die URL ein und vergeben einen Namen der im Text angezeigt wird. Zusätzlich können Sie noch auswählen, ob der Inhalt beim anklicken im ursprünglichen oder in einem neuen Fenster angezeigt werden soll. Das Feld Titel gibt Ihnen die Möglichkeit einen zusätzlichen Text einzugeben der angezeigt wird, wenn mit der Maus auf den Link gezeigt wird.
Mit diesen Feldern können Sie die Sichtbarkeit eines Newsbeitrags steuern:
Kategorie: Die Kategorie regelt die Sichtbarkeit auf der Startseite und die Verfügbarkeit als RSS-Feed.
Veröffentlichung: Wenn hier ein Datum gesetzt ist, wird der Newsbeitrag ab diesem Datum angezeigt. Darüber kann auch eine automatische zukünftige Veröffentlichung gesteuert werden. Wenn Sie das Feld leer lassen, wird der beitrag nicht angezeigt.
Veröffentlichungsende: Dieses Feld muss gesetzt werden, sobald die Veröffentlichung gesetzt ist. Wenn ein Veröffentlichungsende gesetzt ist, wird der Newsbeitrag ab diesem Datum nicht mehr angezeigt. Dies gilt sowohl für die Newsseite als auch das Archiv. Der RSS-Feed unterstützt das Veröffentlichungsende nicht.
Gruppen: Wenn hier eine Gruppenauswahl getroffen wird, können nur Mitglieder dieser Gruppe(n) den Beitrag sehen.
Kategorien verwalten#
Jeder Beitrag muss einer vorher angelegten Kategorie zugeordnet sein. Um eine neue Kategorie anzulegen klicken sie bitte zuerst auf 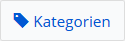 und dann auf
und dann auf 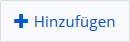 . Füllen Sie dann die folgenden Felder aus:
. Füllen Sie dann die folgenden Felder aus:
Titel: Der Name der Kategorie.
Beschreibung: Eine kurze Beschreibung um was es in dieser Kategorie geht.
Auf der Startseite verfügbar machen: Hiermit entscheiden Sie ob Beiträge dieser Kategorie auf der Startseite und im Newsbereich angezeigt werden sollen oder nur im Newsbereich.
Im Internet verfügbar machen: Mit dieser Option können Sie die Kategorie als RSS-Feed im Internet verfügbar machen. Mit der Option Zugriffsschlüssel können Sie den RSS-Feed vor unerwünschten Zugriffen schützen. Ist eine Kategorie im Internet verfügbar und mit einem Passwort geschützt (und wird das Passwort nicht in der URL des Feeds mit angegeben), so bekommt der Benutzer nur einen leeren Feed angezeigt. Das Beispiel weiter unten soll verdeutlichen, wozu man diese Optionen nutzen kann. Die Adresse des RSS-Feed können Sie in der Übersicht der Kategorien durch einen Klick auf das Symbol
 abrufen.
abrufen.Zugriffsschlüssel: Ein geheimer Schlüssel, um den Zugriff auf den RSS-Feed zu schützen (Passwort). Siehe Im Internet verfügbar machen.
News-Abonnements verwalten#
Das IServ-News-System bietet auch die Möglichkeit, News von anderen Servern und Webseiten zu abonnieren und diese auf der Startseite anzeigen zu lassen, falls diese als RSS-Feed zur Verfügung stehen. Neben den standardmäßig abonnierten IServ-News-Feeds können hier zum Beispiel News-Feeds des jeweiligen Medienzentrums oder anderen News-Anbietern stehen.
Das IServ News-System unterstützt die gängigsten Formate für XML basierte News-Feeds. Dazu gehören RSS 0.9*, RSS 1.0, RSS 2.0, RDF und ATOM 1.0.
IServ-News-Feeds#
IServ bindet standardmäßig mehrere Feeds ein, um wichtige Informationen zum Produkt zu veröffentlichen.
IServ Admin Announcements:
https://cdn.iserv.eu/news/admin.xmlIServ Produktinformationen:
https://cdn.iserv.eu/news/product.xmlLehrkräfte-News (IServ):
https://cdn.iserv.eu/news/teacher.xmlIServ User Announcements:
https://cdn.iserv.eu/news/user.xml
Sofern in der Konfiguration eine Region innerhalb deutschlands eingetragen ist, werden einmalig 2 regionale Feeds angelegt.
Admin-News <Bundesland> (IServ):
https://cdn.iserv.eu/news/admin.<ISO 3166-2:DE>.xmlLehrkräfte-News <Bundesland> (IServ):
https://cdn.iserv.eu/news/teacher.<ISO 3166-2:DE>.xml
Dabei wird <Bundesland>> durch den Namen des Landes und <ISO 3166-2:DE> durch die entsprechende Länderkennung nach ISO 3166-2:DE <https://www.iso.org/obp/ui/#iso:code:3166:DE> ersetzt.
Beispiel:
Admin-News Niedersachsen (IServ):
https://cdn.iserv.eu/news/admin.DE-NI.xmlLehrkräfte-News Niedersachsen (IServ):
https://cdn.iserv.eu/news/teacher.DE-NI.xml
Beispiele für externe News-Feeds#
Spiegel.de:
https://www.spiegel.de/schlagzeilen/rss/index.xmlN24.de:
https://www.n24.de/2/index.rssTagesschau.de:
https://www.tagesschau.de/xml/rss2Heise.de (RDF):
https://www.heise.de/newsticker/heise.rdfHeise.de (ATOM 1.0):
https://www.heise.de/newsticker/heise-atom.xml
Leider liefern nicht alle Feeds ein Datum mit (Heise.de (RDF), Spiegel.de und N24.de zum Beispiel). Alle Beiträge ohne Datum werden deshalb mit der aktuellen Uhrzeit und in alphabetischer Reihenfolge angezeigt. Feeds, die nicht korrekt interpretiert werden können, werden gar nicht angezeigt und erzeugen auch keine Fehlermeldung. Gleiches gilt für Feeds, die länger als 5 Sekunden zum Laden brauchen oder größer als 1 MB sind.
Externe News-Feeds hinzufügen#
Um einen Newsfeed zu abonnieren, klicken Sie zuerst auf 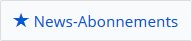 und dann auf
und dann auf 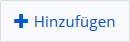 . Jetzt können Sie einen Titel und die Adresse des Feeds eingeben. Über die Auswahl „Auf der Startseite anzeigen“ bestimmen Sie, ob Beiträge dieser Kategorie auf der Startseite angezeigt werden oder nur im Newsbereich. Die Auswahl „Einschränkungen“ bestimmt, ob nur Administratoren oder alle Nutzer diesen Feed sehen können. Nachdem Sie die benötigten Daten eingegeben haben klicken Sie zum Abschluss auf
. Jetzt können Sie einen Titel und die Adresse des Feeds eingeben. Über die Auswahl „Auf der Startseite anzeigen“ bestimmen Sie, ob Beiträge dieser Kategorie auf der Startseite angezeigt werden oder nur im Newsbereich. Die Auswahl „Einschränkungen“ bestimmt, ob nur Administratoren oder alle Nutzer diesen Feed sehen können. Nachdem Sie die benötigten Daten eingegeben haben klicken Sie zum Abschluss auf 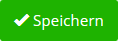 .
.
Caching#
Um die Last für die Server, die die News-Feeds bereitstellen, zu verringern, werden alle abonnierten Feeds für fünf Minuten zwischengespeichert. Erst nach dieser Zeit wird der Feed erneut heruntergeladen.
Beispiel#
Eine Situation, in der das Abonnements-Feature des IServ News-System zum Einsatz kommen könnte, wäre die folgende:
Eine Schule besitzt eine Hauptstelle und eine Außenstelle. Damit der Verwaltungsaufwand minimiert werden kann, sollen alle News-Beiträge auf dem IServ der Hauptstelle verwaltet werden.
Dazu werden auf dem IServ der Hauptstelle einfach drei Kategorien angelegt: Öffentliche, Hauptstelle und Außenstelle.
Für die Kategorie Öffentliche werden die Optionen Auf der Startseite anzeigen und Im Internet verfügbar machen aktiviert, für die Kategorie Hauptstelle nur die Option Auf der Startseite anzeigen und für die Kategorie Außenstelle wird die Option Im Internet verfügbar machen aktiviert und ein Passwort (in diesem Fall „geheim“) gesetzt.
Da die Kategorie Hauptstelle nicht im Internet verfügbar ist, wird in der Kategorie-Verwaltung nur für zwei Kategorien das RSS 2.0 Icon angezeigt und mit diesen Links hinterlegt:
https://mein-iserv.de/iserv/public/news/rss/%C3%96ffentlichehttps://mein-iserv.de/iserv/public/news/rss/Au%C3%9Fenstelle?pwd=geheim
Diese beiden Links können nun auf dem IServ der Außenstelle zu der Liste der abonnierten News-Feeds hinzugefügt und die Option Auf der Startseite anzeigen aktiviert werden. Um nur einen Link hinzuzufügen, können beide Links zu einem zusammengefasst werden:
https://mein-iserv.de/iserv/public/news/rss/%C3%96ffentliche;Au%C3%9Fenstelle?pwd=geheim
Nun können alle News auf dem IServ der Hauptstelle verwaltet werden, aber nur die Beiträge der Kategorien Öffentliche und Hauptstelle werden auf der Startseite der Hauptstelle angezeigt, während auf der Startseite der Außenstelle die Beiträge der Kategorien Öffentliche und Außenstelle angezeigt werden.
Mehrere Kategorien abonnieren#
Es ist möglich, von einem IServ mehrere News-Kategorien auf einmal zu abonnieren. Dazu geben Sie einfach die Namen der Kategorien durch Semikolon getrennt an. Ist von diesen Kategorien eine durch ein Passwort geschützt, muss das Passwort auch an der entsprechenden Stelle mit Semikolons getrennt auftauchen.
Beispiel:
https://mein-iserv.de/iserv/public/news/rss/Public1;Public2;Secure;Public3?pwd=geheim
