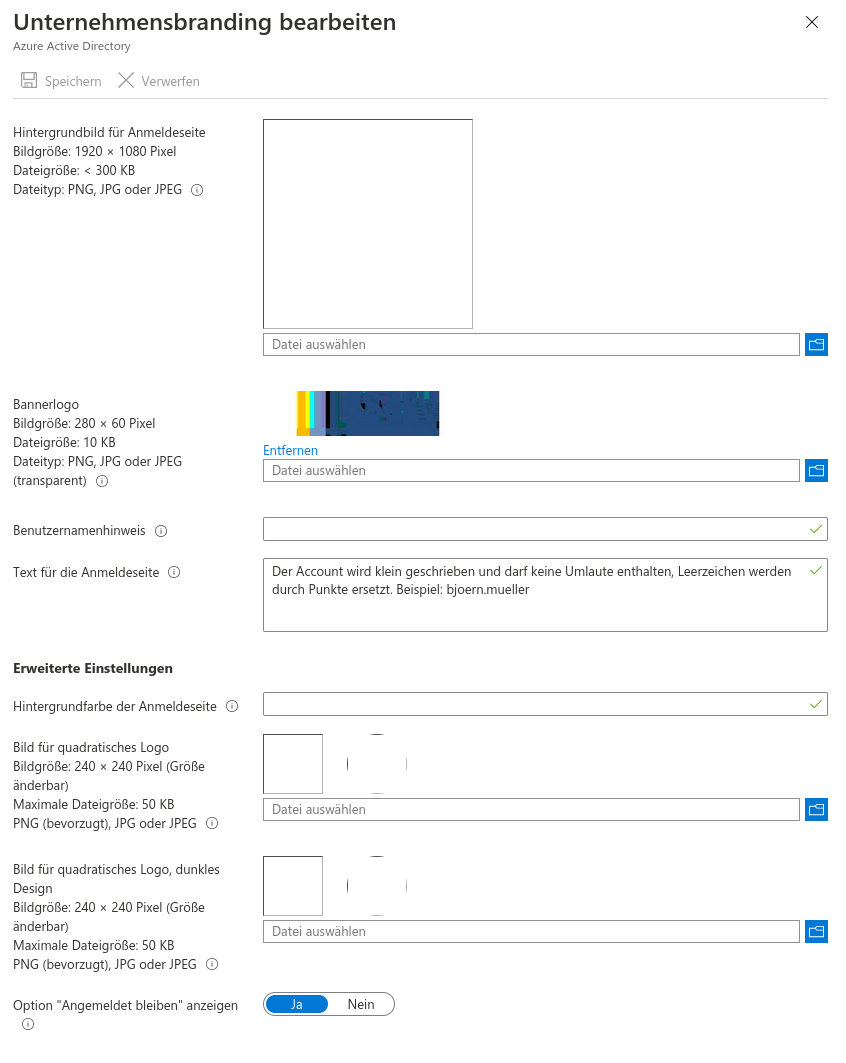Entra-ID-Anbindung#
Die Entra-ID-Anbindung synchronisiert ausgewählte Benutzer und Gruppen zu Microsoft Entra ID und ermöglicht die Anmeldung dieser Benutzer mit ihrem IServ-Konto.
Anbindung einrichten#
Im IServ befindet sich die Konfiguration für die Entra-ID-Anbindung unter Verwaltung -> Module -> Entra-ID-Anbindung.
Bemerkung
Es können nur neue Konten angebunden werden. Eine Migration von Konten, die bereits in Entra ID angelegt wurden, wird aktuell nicht unterstützt. Bei einer Anbindung werden immer alle Konten der Domain übernommen.
Bemerkung
Bekannte Einschränkungen: In einigen Desktop-Anwendungen von Microsoft (z.B. OneDrive, OneNote, …) wird man wiederholt aufgefordert sich anzumelden. Dies erfordert eine Benutzerinteraktion, jedoch in Normalfall kein erneutes Eingeben der Benutzerdaten. Im Web-Browser tritt dies nicht auf (siehe „Angemeldet bleiben“).
IServ-Applikation in Entra ID einrichten#
Damit der IServ in der Lage ist, die Benutzer und Gruppen zu synchronisieren, muss eine „App-Registrierung“ in Entra ID eingerichtet werden.
Gehen Sie zu https://entra.microsoft.com
„App-Registrierungen“ auswählen
„Neue Registrierung“ auswählen
Namen für die neue App-Registrierung eintragen
Umleitungs-URI festlegen: Plattform „Web“ auswählen und URI im Format
https://mein-iserv.de/iserv/azureconnector/admin/configuration/authorizeeintragen.mein-iserv.dedurch den Servernamen des IServ ersetzen.„Registrieren“ auswählen
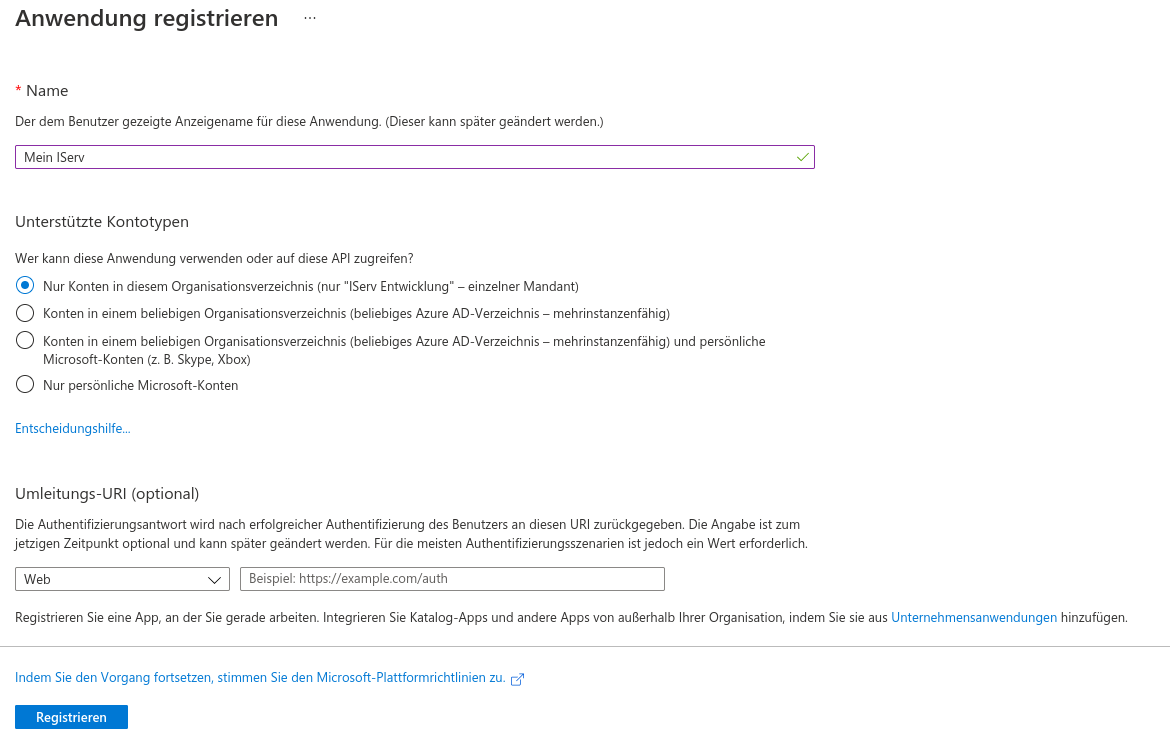
Anwendungs-ID (Client) im gleichnamigen Feld in IServ hinterlegen
Verzeichnis-ID (Mandant) im gleichnamigen Feld in IServ hinterlegen
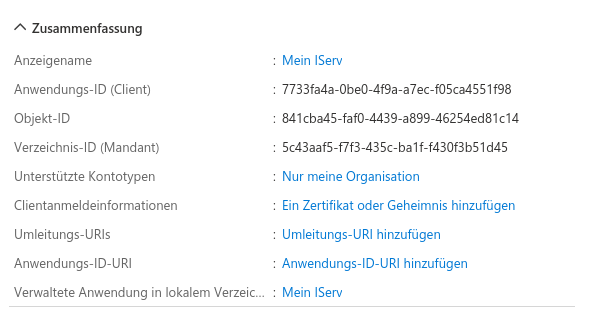
„Zertifikate und Geheimnisse“ in der Seitenleiste auswählen
„Neuer geheimer Clientschlüssel“ auswählen
Beschreibung des Schlüssel und Ablaufzeitpunkt auswählen
„Wert“ des Schlüssels kopieren und bei „Geheimer Clientschlüssel (Wert)“ in IServ hinterlegen

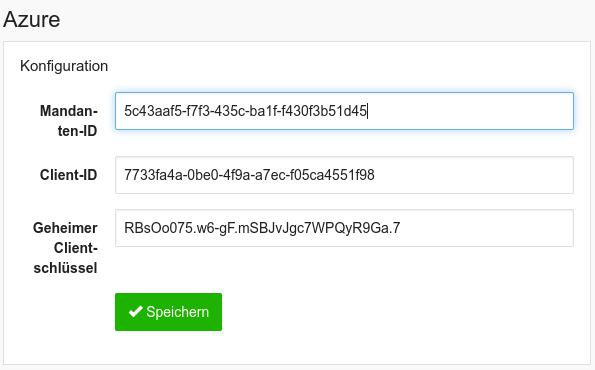
„API-Berechtigungen“ in der Seitenleiste auswählen
„Berechtigung hinzufügen“ auswählen
Große Schaltfläche „Microsoft Graph“ auswählen
„Delegierte Berechtigungen“ auswählen
Berechtigung „Directory.AccessAsUser.All“ auswählen
„Anwendungsberechtigungen“ auswählen
Berechtigungen „Domain.ReadWrite.All“, „Group.ReadWrite.All“ und „User.ReadWrite.All“ auswählen
„Berechtigung hinzufügen“ und „Administratorzustimmung erteilen“ auswählen
Zu synchronisierende Benutzer und Gruppen auswählen#
Mit dem Recht „Benutzer zu Entra ID synchronisieren“ wird gesteuert, welche Benutzer synchronisiert werden. Mit dem Gruppenmerkmal „Gruppe zu Entra ID synchronisieren“ wird gesteuert, welche Gruppen synchronisiert werden. Gruppenmitgliedschaften werden anhand beider Attribute angelegt.
Die Synchronisation erfolgt automatisch. Die erste Synchronisation kann mehr Zeit benötigen.
Angemeldet bleiben konfigurieren#
Um in den Entra ID-Applikationen angemeldet zu bleiben, muss diese Option innerhalb Entra ID aktiviert werden.
Gehen Sie zu https://entra.microsoft.com
„Identität“ / „Benutzer“ / „Benutzereinstellungen“ in der linken Navigationsleiste auswählen
‚Option „„Benutzer angemeldet lassen“ anzeigen“ auf „Ja“ stellen.