Stundenplan#
Dieser Artikel beschreibt die Nutzung des Stundenplans aus Benutzersicht. Für die Dokumentation des Stundenplans aus Sicht eines Administrators siehe Stundenplan.
Das Modul Stunden- und Vertretungsplan bietet Ihnen die Möglichkeit, Pläne, die Sie mit anderen Programmen erstellt haben, komfortabel in IServ anzeigen zu lassen. Dabei unterstützt das Modul die Filterung der Daten, um z.B. den Stundenplan personalisiert für den Nutzer anzeigen zu lassen. Standardmäßig können Benutzer ihren Stundenplan und die Stundenplanänderungen für die aktuelle und die nächste Woche sehen. Außerdem ist es bei Zuweisung des entsprechenden Rechts auch möglich, Stundenpläne nach Lehrkräften oder Räumen zu filtern.
Hinweis
Beachten Sie, dass die Informationen, welche Lehrer beim Stundenplan / Vertretungen betroffen sind, standardmäßig nicht angezeigt werden. Diese Informationen können Sie über die Einrichtung der entsprechenden Rechte freigeben, siehe Abschnitt Rechte.
Unterstützte Programme und Inhalte#
Momentan unterstützt das Modul die folgenden Programme:
Untis
DaVinci
svPlaner
Unterstützte Inhalte sind
reguläre Stundenpläne (Untis:
GPU001.TXT)Stundenplan-Änderungen aller Art (beispielsweise Vertretungen, Betreuungen, Freisetzungen, Klausuren, Hin- und Rückverlegungen, etc. (Untis:
GPU014.TXT)A-B-Wochen (nur Untis:
GPU002.TXT)
Insbesondere nicht unterstützt werden (bisher) beispielsweise Pausenaufsichten, Ferien-Informationen und Tagestexte.
Rechte#
Der Zugriff auf die Stunden- und Vertretungspläne wird über Rechte gesteuert. Diese Rechte können entweder über die zugewiesenen Rollen Lehrer und Schüler oder über Gruppen verteilt werden. Der Hinweis auf die besondere Handhabung der Rollen Lehrer und Schüler für die Anzeige des persönlichen Stundenplans nach Recht Eigenen Stundenplan einsehen ist hierbei zu beachten. Eine vollständige Liste mit allen Rechten finden Sie unter Rechte.
Gruppenmerkmale#
Gruppe hat Stundenplan#
Sie können einer Gruppe das Gruppenmerkmal Gruppe hat Stundenplan zuweisen. Daraufhin wird der Name dieser Gruppe allen ihren Mitgliedern im persönlichen Stundundenplan-Filter (der vorausgewählte Filter beim Besuchen des Moduls, der auf der Startseite und beim Versenden von Stundenplan-Benachrichtigungen berücksichtigte Filter) hinzugefügt.
Dies ist zum Beispiel dann sinnvoll, wenn Schüler statt Jahrgangs-Stundenpläne Kurs-spezifische Stundenpläne erhalten sollen und nicht diejenigen Stundenpläne anderer Kurse der selben Jahrgangsstufe sehen sollen, an welchen sie nicht beteiligt sind.
Hierbei sollte der Name der Gruppe genau so heißen, wie der Name des Kurses innerhalb der Stundenplan-Anwendung.
Sollte dies nicht möglich sein, so können Sie durch zusätzliche Komplexe Abbildungen (siehe unten) jeden Gruppen-Namen auf die jeweilige Bezeichnung in der Stundenplan-Anwendung übersetzen.
Benutzeransicht#
Damit Lehrer und Schüler ihren persönlichen Stundenplan einsehen können, muss ihnen eine entsprechende Rolle zugewiesen sein und das Benutzerfeld „Zusätzliche Informationen“ bei Schülern die Klasse und bei Lehrern das Kürzel enthalten. Das Importmodul kann diese Information hinterlegen. Bei Schülern importieren Sie dazu die Klasse als „Klasse/Info“ und setzen Sie mittels „Allen eine Rolle zuweisen“ die Rolle Schüler. Bei Lehrern importieren Sie das Kürzel als „Klasse/Info“ und setzen Sie mittels „Allen eine Rolle zuweisen“ die Rolle Lehrer.
Die folgenden Ansichten stehen Ihnen im Stundenplanmodul zur Verfügung und können oben im Modul durch anklicken ausgewählt werden.
Diese Woche: Der aktuelle Stundenplan wird in einer kombinierten Ansicht zusammen mit den aktuellen Änderungen angezeigt.
Stundenplan: Der aktuelle Stundenplan wird ohne Änderungen angezeigt
Änderungen: Die aktuell gültigen Änderungen werden angezeigt.
Zusätzlich wird der persönliche tagesaktuelle Stundenplan inklusive Änderungen auf der Startseite angezeigt.
Elternansicht#
Sofern die jeweiligen Kinder das Recht „Eigenen Stundenplan einsehen“ haben, erhalten die Eltern die Möglichkeit die Stunden- und Vertretungspläne ihrer Kinder einzusehen. Dafür gibt es eine Auswahl aller verfügbaren Kinder.
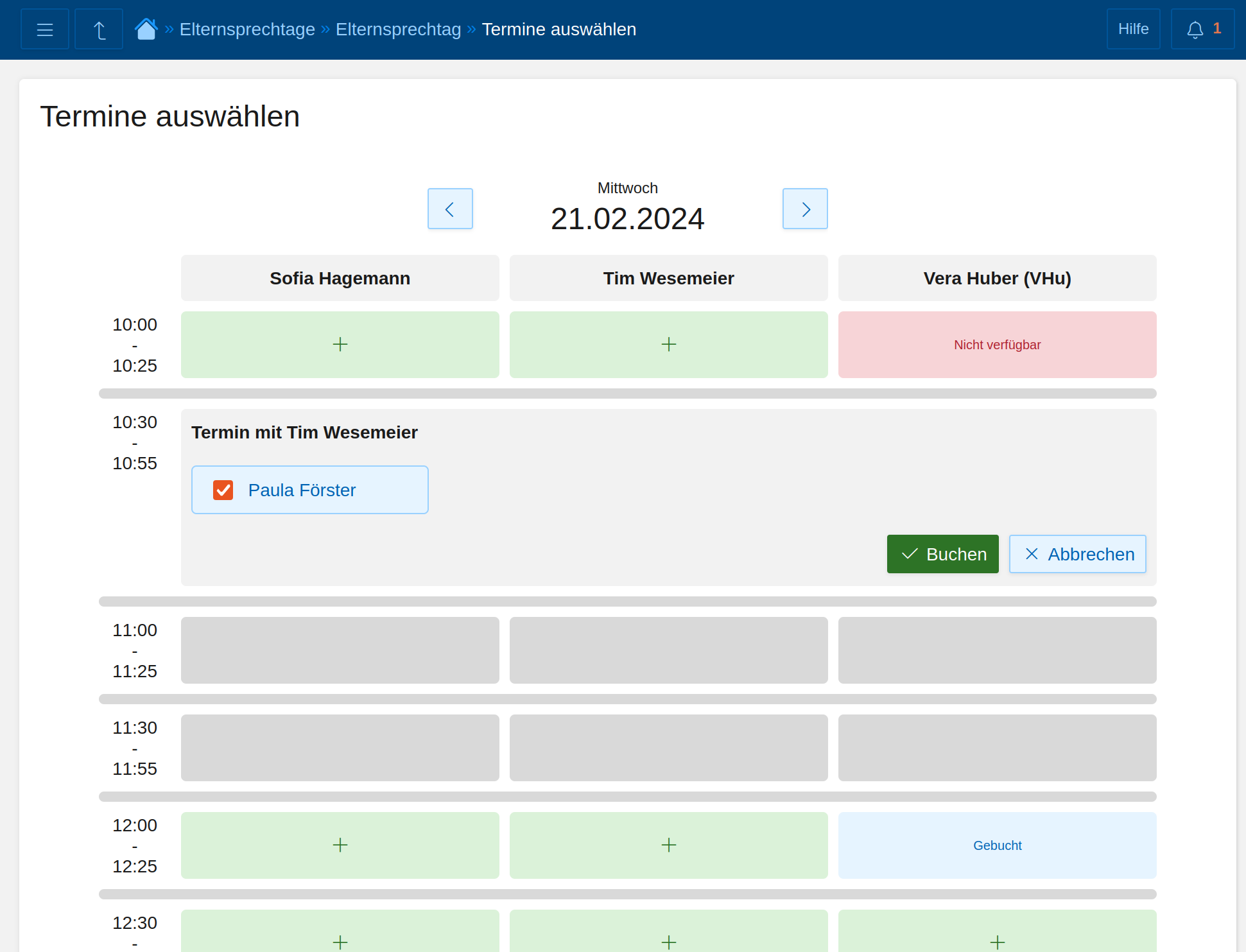
Eltern sehen, wenn sie ihr Kind ausgewählt haben, nur genau das, was auch das ausgewählte Kind sehen kann.
Komplexe Abbildungen#
Komplexe Abbildung von Klassen zwischen Benutzern und Stundenplan können unter Verwaltung->System->Konfiguration im Bereich Stunden- und Vertretungsplan eingestellt werden.
Standardmäßig bekommt jeder Benutzer mit Rolle „Schüler“ den Stundenplan angezeigt, der seinem „Aux/Info“-Feld entspricht;. Sollte nun zum Beispiel ihr Schulverwaltungsprogramm die Klassennamen in einem anderen Format exportieren als dies ihr Stundenplan-Programm tut, ist eine Übersetzung zwischen den Klassennamen im Aux/Info-Feld und den Namen der zugehörigen Stundenpläne notwendig, die mit den Klassen-Mustern/Ersetzungen möglich ist.
Beispiel:
Ihr Stundenplan-Programm exportiert die Klassennamen mit einem Präfix PLAN_:
Muster:/^.*/Ersetzung:PLAN_$0
Weitere Beispiele:
Soll Klasse 11 (nur) den Plan „QU 1/2“ angezeigt bekommen:
Muster:/^11$/Ersetzung:QU 1/2
Gleichzeitig können Sie auch festlegen, ob zusätzlich weitere Pläne angezeigt werden sollen, indem sie einen Klassennamen in mehrere andere Plan-Namen ersetzen:
Soll Klasse 11 ihren eigenen und zusätzlich den Plan „QU 1/2“ angezeigt bekommen:
Muster:/^11$/Ersetzung:$0|QU 1/2Soll jede Klasse ihren eigenen Stundenplan und zusätzlich den AG-Plan „AG 5 - 13“ sehen:
Muster:/^.*$/Ersetzung:$0|AG 5 - 13
Verwenden Sie hierbei zwischen mehreren Klassennamen in der Ersetzung das Trennzeichen |.
Sie können mehrere Ersetzungsregeln parallel einrichten. Achten Sie darauf, dass die Reihenfolge der Muster unter „Klassen-Muster“ mit den Einträgen unter „Klassen-Ersetzungen“ korrespondiert und daher insbesondere gleich viele Muster wie Ersetzungen konfiguriert sein müssen.
Mehrere Muster können auf einen Klassennamen passen, zum Beispiel können sie ein Muster /^11$/ mit Ersetzung ^PLAN_$0 und ein Muster /^.*$/ mit Ersetzung AG 5 - 13 gleichzeitig verwenden, sodass Klasse 11 sowohl den Plan „PLAN_11“ und den Plan „AG 5 - 13“ angezeigt bekommt.
Sie können beliebige Suchmuster-Ersetzungs-Paare erstellen, sofern die Suchmuster die PREG-Syntax befolgen. Ihrer Kreativität sind hier keine Grenzen gesetzt.
Hinweis: Diese Ersetzungen werden für Lehrer nicht angewandt, da ihr „Aux/Info“-Feld nicht als Klassenname, sondern als Kürzel interpretiert wird. Eine Ersetzung von Lehrer-Kürzeln wird aktuell nicht unterstützt.
Untis Datenexport#
Um die entsprechenden Daten im Modul anzeigen zu können benötigt das Modul einen DIF-Export aus Untis:
GPU001.TXT): zur Anzeige des StundenplanesGPU014.TXT): optional zur Anzeige der VertretungenGPU002.TXT): optional zur Abbildung von A/B-WochenKlicken Sie dazu in Untis auf Datei -> Import/Export, klicken Sie dann im Bereich Kategorie auf Export TXT Datei (CSV, DIF) und wählen Sie unter Schnittstellen „Stundenplan“. Im nächsten Schritt wählen Sie als „Trennzeichen zwischen den Feldern“ Komma aus und als Textbegrenzung geben Sie „ ein. Klicken Sie nun auf OK. Wählen Sie jetzt einen Speicherort für die Datei aus und klicken auf Speichern. Wiederholen Sie diese Schritte und wählen dann unter Schnittstellen „Vertretungen“ aus.
Import der Daten#
Per Weboberfläche#
Klicken Sie auf Hochladen und navigieren Sie zu den entsprechenden Export-Dateien aus Untis.
Wählen Sie die Datei GPU001.TXT und GPU014.TXT sowie gegebenfalls GPU002.TXT gleichzeitig aus (Halten Sie die STRG-Taste gedrückt und klicken Sie nacheinander auf die gewünschten Dateien).
Bestätigen Sie anschließend Ihre Auswahl je nach Browser mit OK oder Öffnen.
Wählen Sie anschließend unter Format den Wert Untis aus und bestätigen mit Hochladen.
Per Gruppenordner#
Sie können die benötigten Dateien in den Gruppenordner stundenplanAuto-Import kopieren. Von dort werden sie automatisch eingelesen.
Tipp
Wenn Sie von dem Rechner, auf dem Sie Untis installiert haben, direkten Zugriff auf das Netzlaufwerk G: und dem darin enthaltenen Ordner Stundenplan haben, können Sie die Datei auch dort direkt in den Ordner Auto-Import speichern.
Hinweis
Die Untis-Hilfe enthält unter dem Thema „DIF-Export über die Kommandozeile“ wertvolle Informationen zum Export. Über WebDAV oder FTP können die Dateien dann automatisiert im entsprechenden Gruppenordner auf dem IServ abgelegt werden. Ggf. sind dafür weitere Programme von Drittherstellern erforderlich.
Per Wächtertool#
Laden Sie sich zunächst die aktuelle Version des Tools unter https://www.iserv.eu/downloads/tools herunter und installieren Sie es auf dem Rechner, auf dem auch das Stundenplanprogramm installiert ist. Dieser Rechner muss auf jeden Fall einen Zugang zum Internet haben oder im selben Netzwerk laufen wie der IServ. Ist beides nicht der Fall, können Sie das Tool nicht einsetzen, da ohne Netzwerkanbindung kein automatischer Upload auf den IServ erfolgen kann. Zum Installieren folgen Sie dabei den Schritten des Installationsprogramms. Nach Abschluss der Installation startet das Tool automatisch. Der Wächter wird im automatischen Modus alle fünf Minuten aktiv und prüft die Untisdaten auf Veränderung. Sofern Veränderungen vorhanden sind, werden diese automatisch auf den IServ übertragen.
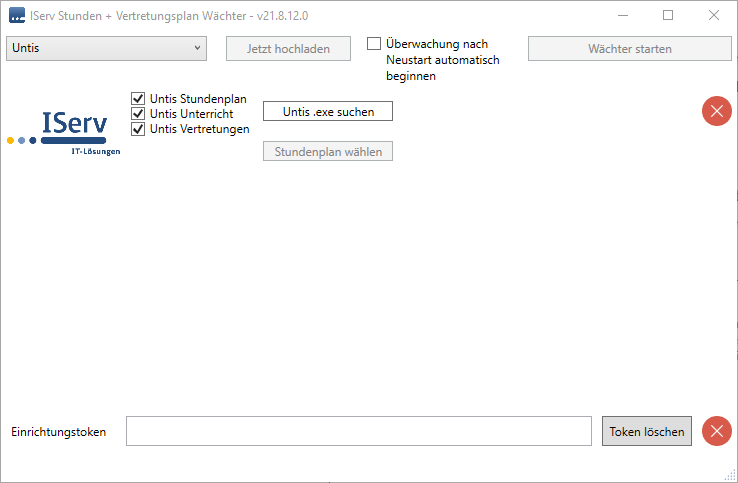
Damit das Tool funktioniert, benötigt es einige Daten, die Sie eintragen müssen. Wählen Sie als Erstes oben links die Software aus, mit der Sie Ihre Stunden- und Vertretungspläne erstellen. Bisher unterstützt das Tool sowie auch das Modul nur Daten aus Untis.
Untis Einzelplatz#
Wählen Sie oben links den Eintrag
Untisaus.Wählen Sie die Dateien aus, die importiert werden sollen. Hier stehen Ihnen Stundenplan, Unterricht und Vertretungen zur Verfügung. Weitere Optionen werden folgen.
Klicken Sie auf
Untis.exe suchen. Der Wächter versucht nun, den Installationsort von Untis zu finden. Sofern dies erfolgreich war, wird der entsprechende Pfad automatisch übernommen. Findet der Wächter mehr als eine installierte Version von Untis, wird Ihnen eine Liste zur Auswahl der richtigen Datei angezeigt. Mit einem Doppelklick übernehmen Sie die entsprechende Auswahl. Ist die automatische Suche erfolglos, haben Sie die Möglichkeit, selber nach der Datei zu suchen und entsprechend auszuwählen.Klicken Sie auf
Untis .gpn suchenund navigieren Sie zum Speicherort der Datendatei von Untis. Der Pfad sollte auf einem aktuellen Betriebssystem in etwaC:BenutzerÖffentlichÖffentliche DokumenteUntissein. Wählen Sie hier die entsprechende Datei aus, in der Sie Ihre Daten aus Untis speichern.Damit die Daten auf den IServ hochgeladen werden können, benötigen Sie noch einen Einrichtungstoken. Diesen finden Sie unter Verwaltung -> Module -> Stundenplan. Hier wird Ihnen der Einrichtungstoken angezeigt. Kopieren Sie diesen in das Feld Einrichtungstoken im Wächter-Tool. Wurde der Key korrekt kopiert, wird Ihnen dies in der Statuszeile unten entsprechend angezeigt.
Mit der Option Überwachung nach Neustart automatisch beginnen weisen Sie den Wächter an, direkt mit der Überwachung zu beginnen, wenn der Rechner und damit das Tool neu gestartet wurde.
Nachdem Sie die notwendigen Daten angegeben haben, wird die Schaltfläche
Wächter startenaktiv. Sobald Sie diese anklicken, läuft das Tool automatisch im Hintergrund und die Beschriftung ändert sich inWächter stoppen.
Untis MultiUser#
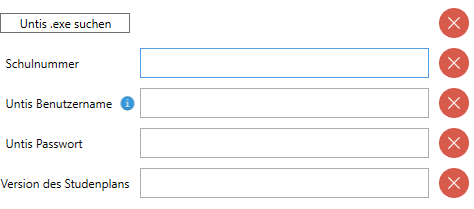
Wählen Sie oben links
Untis_Multiuseraus.Wählen Sie die Dateien aus, die importiert werden sollen. Hier stehen Ihnen Stundenplan, Unterricht und Vertretungen zur Verfügung. Weitere Optionen werden folgen.
Klicken Sie auf
Untis.exe suchen. Der Wächter versucht nun, den Installationsort von Untis zu finden. Sofern dies erfolgreich war, wird der entsprechende Pfad automatisch übernommen. Findet der Wächter mehr als eine installierte Version von Untis, wird Ihnen eine Liste zur Auswahl der richtigen Datei angezeigt. Mit einem Doppelklick übernehmen Sie die entsprechende Auswahl. Ist die automatische Suche erfolglos, haben Sie die Möglichkeit, selber nach der Datei zu suchen und entsprechend auszuwählen.Geben Sie Ihre Schulnummer ein, wie sie auch in Untis eingetragen ist.
Tragen Sie einen Benutzer und das entsprechende Passwort ein. Dieser Benutzer muss so in der lokalen Version von Untis bereits existieren und das Recht haben, Exporte aus der Datenbank vorzunehmen. Geben Sie die aktuelle Version des Stundenplanes ein, mit der Sie gerade in Untis arbeiten. Denken Sie auch daran, dass Sie die Version im Wächter ändern müssen, wenn Sie in Untis eine neue Version anlegen.
Damit die Daten auf den IServ hochgeladen werden können, benötigen Sie noch einen Einrichtungstoken. Diesen finden Sie unter Verwaltung -> Module -> Stundenplan. Hier wird Ihnen der Einrichtungstoken angezeigt. Kopieren Sie diesen in das Feld Einrichtungstoken im Wächter-Tool. Wurde der Key korrekt kopiert, wird Ihnen dies in der Statuszeile unten entsprechend angezeigt.
Mit der Option Überwachung nach Neustart automatisch beginnen weisen Sie den Wächter an, direkt mit der Überwachung zu beginnen, wenn der Rechner und damit das Tool neu gestartet wurde.
Nachdem Sie die notwendigen Daten angegeben haben, wird die Schaltfläche
Wächter startenaktiv. Sobald Sie diese anklicken, läuft das Tool automatisch im Hintergrund und die Beschriftung ändert sich inWächter stoppen.
Proxyeinstellungen#
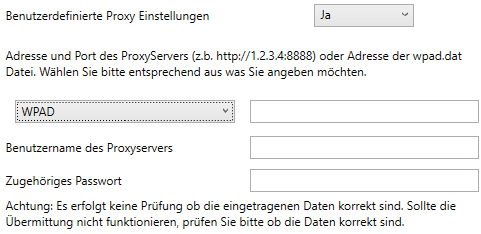
Hier haben Sie die Möglichkeit optional einen Proxyserver einzustellen. Wählen Sie dazu oben links Proxyeinstellungen aus und tragen dann die notwendigen Daten in die entsprechenden Felder ein. Es besteht die Möglichkeit den Proxyserver entweder per Kombination aus IP-Adresse und Port im Format IP:PORT oder durch Angabe einer URL zur wpad.dat oder proxy.pac anzugeben. Zusätzlich können zur Authentifizierung am Proxyserver entsprechende Zugangsdaten eingetragen werden.
DaVinci#
Die Daten aus DaVinci werden üblicherweise in einer einzelnen JSON-Datei exportiert. Klicken Sie auf Hochladen, navigieren zur entsprechenden Exportdatei aus DaVinci und klicken dann auf OK.
Wählen Sie anschließend unter Format den Wert DaVinci aus und bestätigen mit Hochladen.
svPlaner#
svPlaner exportiert mehrere .csv-Dateien mit dem Namenspräfix svp, beispielsweise svpHeute.csv oder svpMorgen.csv.
Klicken Sie auf Hochladen, navigieren zur entsprechenden Exportdatei aus svPlaner und klicken dann auf OK.
Sie können mehrere zusammengehörige Dateien gleichzeitig auswählen und importieren.
Wählen Sie anschließend unter Format den Wert svPlan aus und bestätigen mit Hochladen.
Unterrichtsgruppen-Verwaltung#
Import aus Untis#
Das Stundenplan-Modul unterstützt den Import von Unterrichtsgruppen aus Untis.
Dafür ist es notwendig, zusätzlich die Datei GPU002.TXT zu importieren, welche die Unterrichts-Informationen beinhaltet.
Import über die Weboberfläche#
Wählen Sie beim Hochladen der Stundenplan-Daten über die Weboberfläche neben der GPU001.TXT und GPU014.TXT in der Datei-Auswahl einfach GPU002.TXT zusätzlich aus.
Import über den Stundenplan-Gruppenordner#
Der automatische Import aus dem Stundenplan-Gruppenorder erkennt das Vorhandensein der Datei GPU002.TXT automatisch und berücksichtigt diese beim Import.
Import über das Untis-Wächtertool#
Das Wächtertool unterstützt den automatischen Import von Unterrichtsgruppen. Hierzu muss der Haken bei Untis Unterricht in der Wächteroberfläche gesetzt werden.
Konfiguration#
Da Untis Informationen zu den einzelnen Unterrichtsgruppen nicht exportiert, sondern nur textuelle Referenzen darauf, ist es notwendig, die Unterrichtsgruppen im IServ so zu konfigurieren, wie dies in Untis geschehen ist.
Das Modul erkennt beim Import Referenzen auf Unterrichtsgruppen aus der Datei GPU002.TXT und erzeugt entsprechende interne Unterrichtsgruppen, welche durch Sie einmalig manuell nachkonfiguriert werden müssen.
Beispielsweise soll folgende Unterrichtsgruppen-Konfiguration auf IServ abgebildet werden:
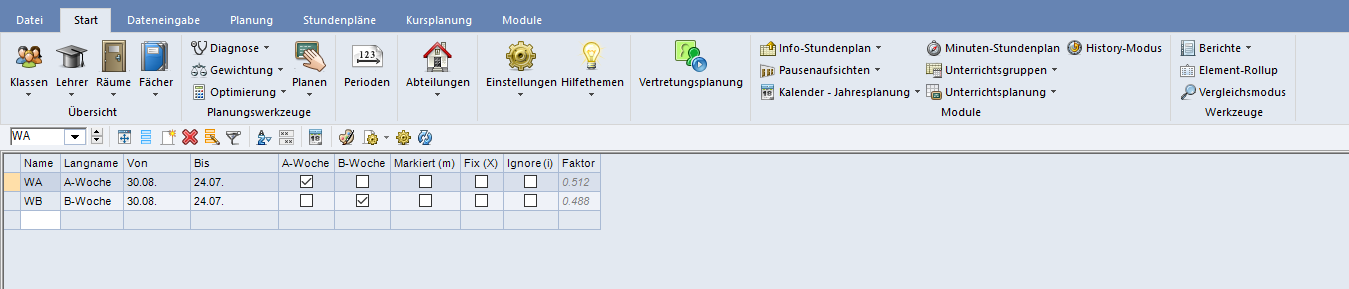
Das Stundenplan-Modul wird während des Imports der Stundenplan-Daten die Unterrichtsgruppen mit Kürzel WA und WB für sie anlegen.
Übernehmen Sie das Start- und Enddatum aus Untis, wählen bei Typ den Wert Wöchentlich und bei Gültigkeit 2:0.
Dabei legt die 2 eine 2-Periodizität fest („A-B“), die 0 die Gültigkeit der Unterrichtsgruppe an A-Wochen. Entsprechend ist eine Unterrichtsgruppe mit Gültigkeit an B-Wochen eines A-B-Zyklus mit einem Wert 2:1 zu konfigurieren.
Beispiel für die Konfiguration der A-Woche:
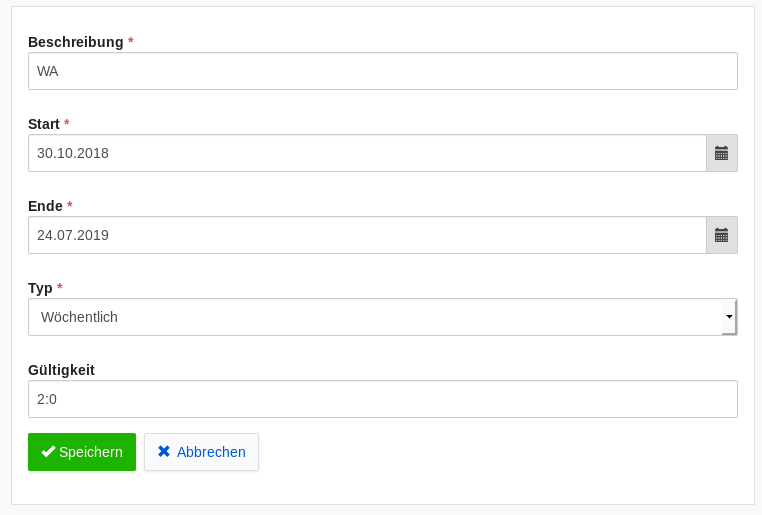
Stundenplan-Benachrichtigungen#
Wurde die Option Stundenplan-Benachrichtigungen aktivieren unter Verwaltung->System->Konfiguration im Bereich Stunden- und Vertretungsplan auf Ja geändert, generiert das Modul Benachrichtigungen bei Stundenplan-Änderungen.
Jede Benachrichtigung zu einer Änderung wird nur ein mal verschickt. Vor 18:00 Uhr werden keine Benachrichtigungen zu Änderungen des Folgetages verschickt.
Die Erzeugung neuer Benachrichtigungen wird stündlich angestoßen.
Die Stundenplan-Benachrichtigungen sind ein eigener Benachrichtigungs-Typ und können daher unter Benachrichtigungen->Einstellungen->Abonnements für jedes bekannte Gerät eines Benutzers durch einen Haken bei Stundenplan (de-)aktiviert werden.