Störungsmeldung#
Dieser Artikel beschreibt die Nutzung von Störungsmeldung aus Benutzersicht. Für die Dokumentation der Verwaltung von Störungsmeldung aus Sicht eines Administrators siehe Störungsmeldung.
Das Modul ermöglicht das Versenden von Störungsmeldungen an vorgegebenen Gruppen mit Vorlagen.
Nach der Installation des Moduls iserv-report steht der Menüpunkt Störungsmeldung zur Verfügung. Zudem werden die neuen Gruppenrechte Alle Störungsmeldungen ansehen, Störungen melden, Störungsmeldungen erhalten und bearbeiten sowie Störungsmeldungen verwalten bereit gestellt, welche Nutzern die Möglichkeit gibt respektive Störungen zu erstellen, einzusehen und Kategorien sowie Status zu erstellen.
Zudem wird in iservcfg ein neuer Bereich eingefügt. Hier haben Sie die Möglichkeit das Modul je nach Wunsch in einer von zwei Konfigurationen einzusetzen.
Archiv: Dies ist die Standardeinstellung des Moduls. Hier wird das Modul in einer Art Ticketsystem verwendet. Die Meldungen werden archiviert und es können verschiedene Status zugewiesen werden. Weiter gibt es die Möglichkeit Kommentare an Störungsmeldungen anzufügen.
Konfig: Ist diese Einstellung gewählt, werden alle Meldungen direkt an die in der Konfiguration hinterlegten Personen verschickt. Weitere Funktionen sind in diesem Modus nicht vorhanden.
Einrichten des Moduls#
Hinweis
Alle ab hier beschriebenen Funktionen beziehen sich auf den Modus Archiv.
Um das Modul nutzen zu können müssen Sie mindestens eine Kategorie anlegen. Damit Störungsmeldungen aufgegeben und verwaltet werden können ist es zudem nötig die entsprechenden Rechte korrekt eingerichtet zu haben. Sinnvoll ist es außerdem, die beiden Status, Neu und Geschlossen zu erstellen.
Status#
Klicken Sie in der Hauptansicht des Moduls auf Status, so gelangen Sie zur Übersicht der eingerichteten Status. Nach der Erstinstallation des Moduls ist die Übersicht noch leer. Es empfiehlt sich hier, zumindest die beiden Status Neu und Erledigt anzulegen und diesen die Modi Initialer und Finaler Status zuzuweisen.

Neuen Status erstellen#
Klicken Sie in der Übersicht der Status auf Hinzufügen.
Titel: Geben Sie den Namen des Status an, z.B. Neu.
Farbe: Hiermit können Sie festlegen in welcher Farbe der Status angezeigt wird.
Modus: Hier haben Sie die Möglichkeit zwischen Kein Modus, Initialer Status und Finaler Status zu wählen.
Status bearbeiten#
Klicken Sie den entsprechenden Eintrag in der Übersicht der Status an und klicken dann auf Bearbeiten.
Status löschen#
Um einen bestehenden Status zu löschen markieren Sie den entsprechenden Eintrag in der Übersicht der Status und klicken dann auf Löschen.
Kategorien#
Klicken Sie zum Erstellen und Verwalten der Kategorien auf Kategorien. Sie gelangen nun zur Übersicht der bestehenden Kategorien.
Neue Kategorie anlegen#
Klicken Sie zum Erstellen einer Kategorie auf Hinzufügen.
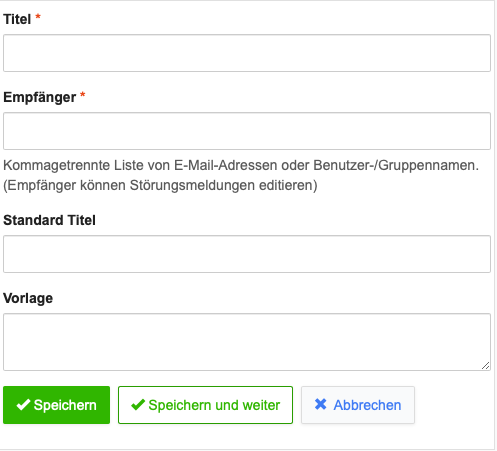
Titel: Geben Sie den Namen der Kategorie ein, z.B. Hardware.
Standard Titel: Dies ist der Betreff einer neuen Störungsmeldung. Hiermit können Sie einen Vorschlag für einen sinnvollen Titel vorgeben, z.B. Ìm Raum [hier Raumnummer einsetzen], funktioniert [hier Gerätebezeichung] nicht.
Vorlage: Hier können Sie einen beliebigen Text als Vorlage eintragen der Standardmäßig angezeigt wird wenn eine neue Störungsmeldung erstellt wird.
Benutzer, Gruppen, E-Mail Adressen: Tragen Sie hier den oder die Empfänger ein, die bei einer Meldung dieser Kategorie entsprechend benachrichtigt werden sollen. Sie können hier bestehende Benutzer, Gruppen oder externe E-Mail-Adressen eintragen.
Standardtitel muss ersetzt werden: Setzen Sie diesen Wert auf „Nein“, wenn der Standardtitel beim Melden einer Störung in dieser Kategorie vor dem Absenden nicht abgeändert werden muss.
Standardbeschreibung muss ersetzt werden: Setzen Sie diesen Wert auf „Nein“, wenn die Standardbeschreibung beim Melden einer Störung in dieser Kategorie vor dem Absenden nicht abgeändert werden muss.
Haben Sie alle notwendigen Daten eingegeben, klicken Sie auf Speichern.
Detailansicht#
Klicken Sie in der Übersicht der Kategorien eine bestehende Kategorie an. Nun werden Ihnen die Details der Kategorie angezeigt.
Kategorie bearbeiten#
Zum Bearbeiten der Daten klicken Sie auf Bearbeiten. Siehe auch Neue Kategorie anlegen.
Kategorie löschen#
Um eine bestehende Kategorie zu löschen klicken Sie in der Detailansicht auf Löschen und bestätigen die nachfolgende Sicherheitsabfrage mit Ja.
Störung melden#
Um eine neue Störung zu melden, klicken Sie in der Übersichtsseite des Moduls auf Hinzufügen. Nun können Sie eine neue Meldung verfassen. Geben Sie dazu einen aussagekräftigen Titel ein, wählen Sie eine passende Kategorie und beschreiben Sie das Problem mit allen notwendigen Informationen. Beachten Sie, dass manche Kategorien einen Standardtitel und eine Standardbeschreibung vorgeben, die gegebenenfalls angepasst werden müssen. Sie können auch Dateien anhängen oder Sprachnachrichten hinterlassen. Klicken Sie anschließend auf Speichern.
Alle Nutzer, die in der Kategorie unter Benutzer und Gruppen eingetragen sind, werden per E-Mail über die Störungsmeldung informiert. Sollten Sie als Autor der Störungsmeldung ebenfalls in der Kategorie eingetragen sein, erhalten Sie keine E-Mail.
Wenn Sie das Recht haben, Störungsmeldungen zu verwalten, können Sie die Störungsmeldung im Namen einer anderen Person anlegen. Diese wird per E-Mail über die Meldung informiert.
Störungsmeldung einsehen#
Die Anzeige der Störungsmeldungen unterscheidet sich je nach zugeordnetem Recht:
Störungen melden: Nur die Meldungen, die Sie eingereicht haben, sehen Sie auf der Übersichtsseite.
Alle Störungsmeldungen ansehen: Sie können zwar alle Meldungen sehen aber nicht bearbeiten. Dies ist dafür gedacht das man in den Meldungen suchen kann um festzustellen, ob es für das Problem schon eine Meldung gibt. Hiermit sollen doppelte Meldungen zu ein und demselben Problem vermieden werden.
Störungsmeldungen verwalten: Ihnen werden alle Meldungen angezeigt.
Auf eine Störungsmeldung reagieren#
Wenn Sie eine Störungsmeldung erhalten haben können Sie hierauf wie folgt reagieren:
Status ändern#
Den Status können Sie nach Auswahl der gewünschten Meldungen über das Weitere Aktionen-Menü am unteren Bildschrimrand oder in der Detailansicht einer Meldung ändern.
Detailansicht#
Klicken Sie eine Meldung in der Übersicht an, gelangen Sie zur Detailansicht.
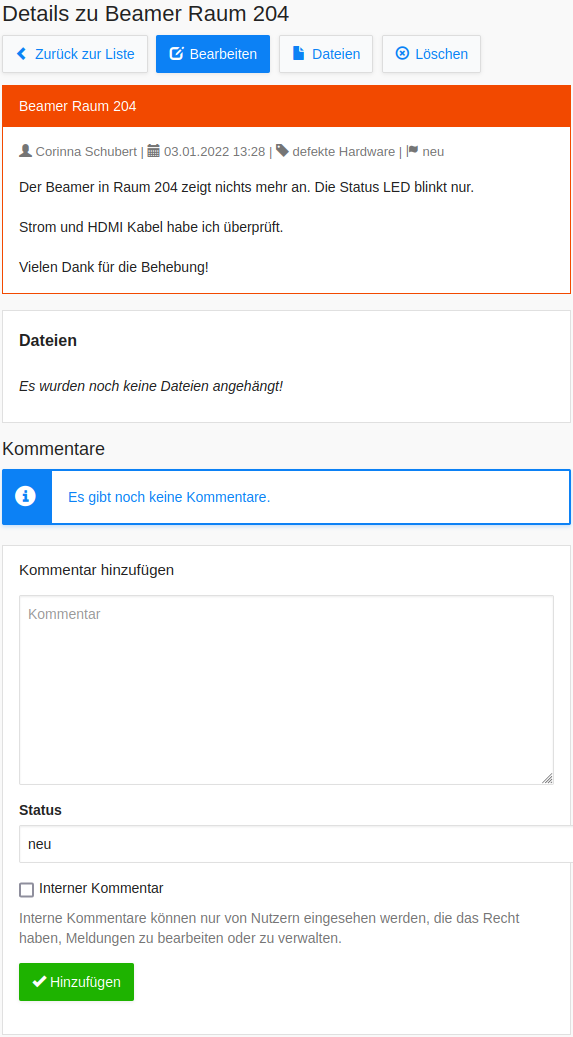
Hier können Sie einen Kommentar zur Meldung hinzufügen und den Status der Meldung ändern.
Wenn Sie das Recht zum Verwalten von Störungsmeldungen haben, können Sie auch den Autoren der Störungsmeldung bearbeiten.