Messenger#
Das Messenger-Modul ermöglicht die Kommunikation mit Benutzerinnen und Benutzern in Direktkonversationen, oder den Austausch in Räumen.
Den Messenger verwenden#
Startseite#
Wenn Sie den Messenger öffnen, landen Sie auf der Startseite des Messengers. Hier können über die Seitenleiste bestehende Räume mit einem Klick geöffnet, oder über das Drei-Punkte-Menü neue Räume hinzugefügt werden.
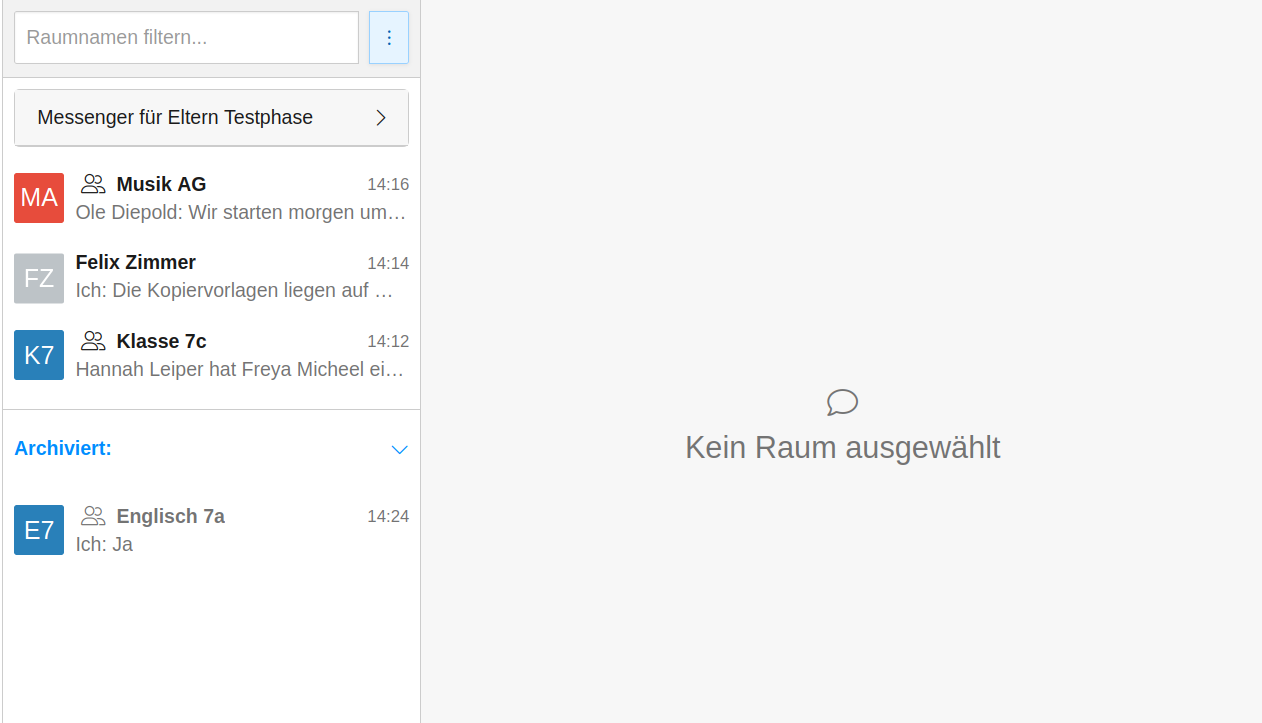
Seitenleiste#
In der Seitenleiste werden sämtliche Räume aufgelistet, sortiert nach dem Zeitpunkt der letzten erhaltenen Nachricht. Räume mit mehreren Mitgliedern werden durch ein Gruppensymbol vor dem Namen gekennzeichnet. Sollten Sie in einem Raum eine Nachricht verfasst, aber nicht versendet haben, wandert dieser in der Liste nach oben und wird als Entwurf gekennzeichnet. Mit steigender Anzahl an Räumen kann es dazu kommen, dass die Liste zu lang für den Bildschirm ist und scrollbar wird. Um einen Raum trotzdem auf Anhieb zu finden, klicken Sie einfach auf die Suchleiste und geben Sie Teile des Raumnamens ein. Die Liste der archivierten Räume kann mit einem Klick auf Archiviert einfach ausgeklappt werden. Danach können die archivierten Räume, wie alle anderen Räume auch, mit einem Klick auf den Listeneintrag betreten werden.
Direktkonversationen und Räume erstellen#
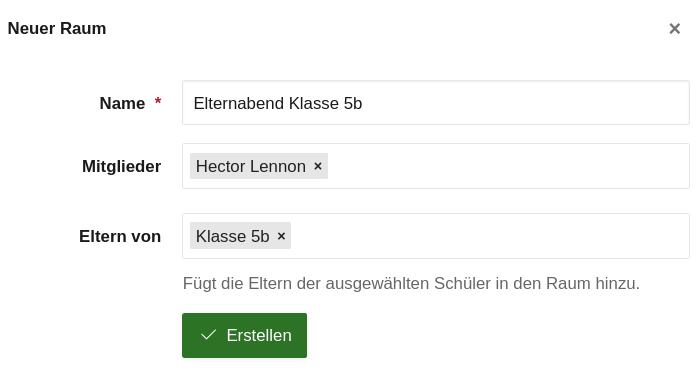
Um eine neue Direktkonversation oder einen neuen Raum anzulegen, klicken Sie auf das Drei-Punkte-Menü. Dort können Sie auswählen, welche Art von Raum Sie erstellen wollen. Für eine Direktkonversation wählen Sie einfach die gewünschte Person im Formular aus, für einen Gruppenraum wählen Sie einen geeigneten Namen und entweder die Personen oder die gewünschten Gruppen aus. Sollten Sie Eltern-Accounts nutzen, haben Sie außerdem die Möglichkeit die Eltern einer Gruppe oder einzelner Schüler einzuladen.
Hinweis
Die Autovervollständigung von Namen versucht, Ihnen die passendsten Benutzer für eine Eingabe vorzuschlagen. Sollte die gesuchte Person allerdings in ihren Privatsphäre-Einstellungen Eintrag verbergen ausgewählt haben, müssen Sie den vollen Namen der Person angeben.
Chatansicht#
Nachrichten versenden#
Der Messenger bietet einige Funktionen, damit Sie Ihre Kommunikation effizienter gestalten können.
Raummitglieder erwähnen#

Raummitglieder können in Ihren Nachrichten erwähnt werden, indem Sie beim Eingeben der Nachricht ein „@“ eingeben. In diesem Fall würden daraufhin alle Raummitglieder angezeigt werden. Die Suche kann spezifischer gestaltet werden, indem Sie hinter dem „@“ ein Suchwort eingeben. Wenn Sie etwa „@Muster“ eingeben, werden Ihnen nur Gruppenmitglieder empfohlen, deren Namen „Muster“ enthalten. Um die zu erwähnende Person auszuwählen, können Sie diese per Maus anklicken oder mit den Pfeiltasten hoch und runter auswählen und mit der Eingabetaste bestätigen.
Emojis auswählen#

Sie können beim Eingeben einer Nachricht mit „:“ und einem Suchwort nach bestimmten Emojis suchen oder mit einem Klick auf „Alle Emojis anzeigen“ sämtliche Emojis durchsuchen. Ausgewählt werden die Emojis, wie bei Erwähnungen, über einen Mausklick oder durch die Auswahl mit den Pfeiltasten und der Bestätigung über die Eingabetaste. Es können außerdem auch Emojis mit anderen Hautfarben ausgewählt werden, indem Sie einfach lange klicken und über die gewünschte Variante wischen.
Nachrichten formatieren#
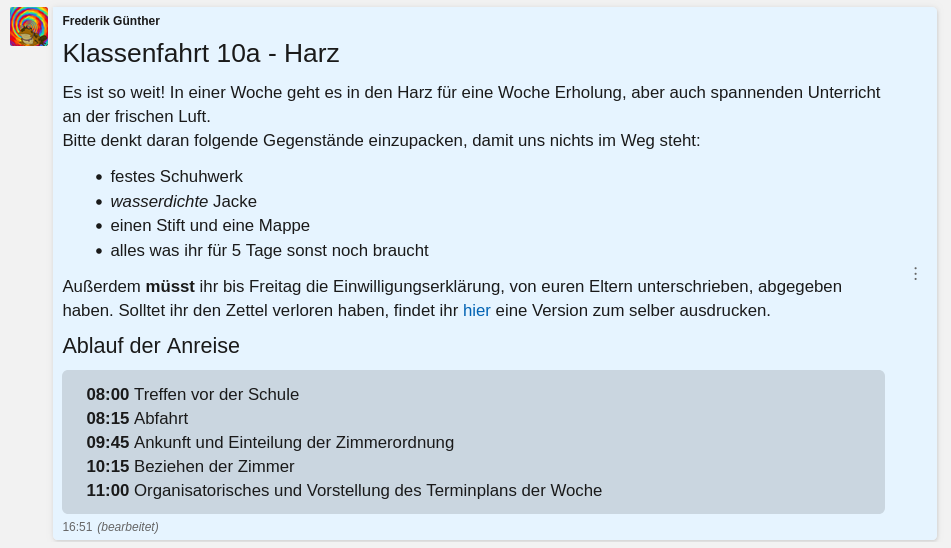
Durch die Verwendung von Markdown haben Sie die Möglichkeit Textnachrichten zur besseren Lesbarkeit zu formatieren. Eine Übersicht der Syntax finden Sie auf der Webseite von Commonmark.
Sprachnachrichten versenden#

Die Aufnahme einer neuen Sprachnachricht kann über einen Klick auf das Mikrophon neben dem Textfeld gestartet werden. In der neuen Eingabemaske finden Sie, neben einer Anzeige für die bisherige Dauer der Aufnahme, die Schaltfläche zum Versenden und zum Verwerfen der Aufnahme. Um diese Funktion zu nutzen, muss sie in den Raumeinstellungen von einer Person mit Moderator- oder Besitzer-Rechten aktiviert werden.
Dateien versenden#

Sie können Dateien über den Nachrichtenverlauf ziehen und fallen lassen, um diese hochzuladen. Oder Sie verwenden die Dateien-Schaltfläche, um eine oder mehrere Dateien zum hochladen auszuwählen. Bevor Sie die Dateien versenden, werden sie Ihnen noch einmal in einer Vorschau angezeigt.
Mit versendeten Nachrichten interagieren#
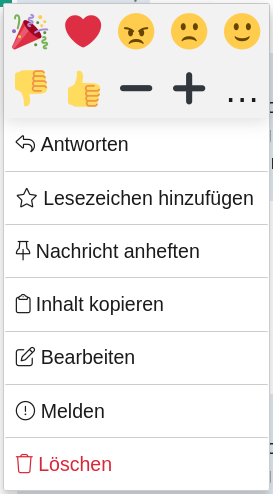
Durch das Versenden einer Nachricht ist oft die Kommunikation nicht beendet. Der Messenger ermöglicht es auf unterschiedliche Arten mit versendeten Nachrichten umzugehen. Diese Interaktionen befinden sich in dem sogenannten Kontextmenü, welches durch einen Klick auf die drei Punkte neben Nachrichen geöffnet werden kann.
Inhalt kopieren#
Kopiert den Inhalt einer Nachricht in die Zwischenablage. Anschließend kann mit Strg und v der Inhalt an anderer Stelle eingefügt werden.
Reaktionen#
Im Kontextmenü können Sie eine Ihrer am meisten genutzten Reaktionen wählen oder mit einem Klick auf die drei Punkte die Suche öffnen. Über die Suche können Sie spezifische Emojis suchen oder wieder einen Favoriten wählen. Unter einer Nachricht werden Ihre bereits gewählte Reaktionen blau hervorgehoben und können durch erneutes Klicken zurückgenommen werden. Außerdem können Sie sich Reaktionen von anderen Nutzern anschließen, indem Sie auf die gewünschte Reaktion unterhalb der Nachricht klicken.
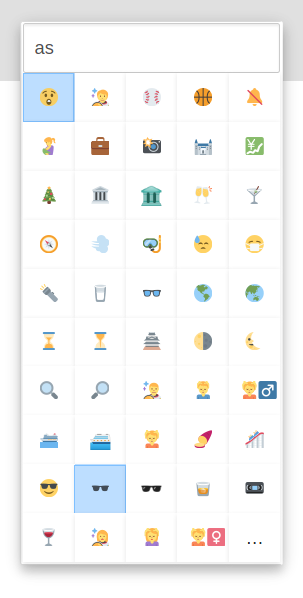
Hinweis
Die verfügbaren Emojis entsprechen der aktuellen Unicode-Definition und können sich auf unterschiedlichen Betriebssystemen oder Browsern von der Optik her unterscheiden. Hierdurch können auch Emojis entstehen, welche sich aus Kombinationen zusammen setzen.
Dateien herunterladen#
Einige Nachrichtentypen erlauben es die angehängte Datei herunterzuladen. Dazu zählen unter anderem Audio-Aufnahmen, Bilder und andere Dateien.
Auf Nachrichten antworten#
Wenn Sie im Kontextmenü einer Nachricht auf Antworten klicken, wird diese als Zitat in eine neue Nachricht übernommen. Bei Benutzung eines Touch-Geräts ist das Antworten auch über eine Geste erreichbar. Dazu wischen Sie diese Nachricht einfach nach links aus dem Bildschirm heraus.
Lesezeichen hinzufügen#
Über das Kontextmenü können Sie für einzelne Nachrichten ein Lesezeichen setzen oder wieder entfernen.
Nachricht anheften#

Moderatoren und Besitzer erhalten die Möglichkeit eine Nachricht anzuheften. Angeheftete Nachrichten werden unter der Kopfzeile des Chats für alle Mitglieder des Raumes besonders hervorgehoben. Durch das Anheften einer neuen Nachricht wird die alte angeheftete Nachricht überschrieben. Durch einen Klick auf die angeheftete Nachricht springen Sie direkt zu dieser. Das Drei-Punkte-Menü ermöglicht allen Benutzern die angeheftete Nachricht zu verstecken und Moderatoren oder Besitzern die Nachricht abzuheften.
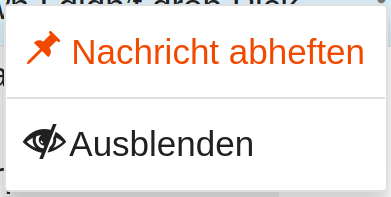
Ausgeblendete angeheftete Nachrichten können über die Reißzwecke in der Kopfzeile des Chats wieder eingeblendet werden.
Nachricht bearbeiten#
Eigene Nachrichten können von Ihnen bearbeitet werden. Dafür öffnen Sie das Kontextmenü der Nachricht und klicken dann auf bearbeiten, oder Sie navigieren im Texteingabefeld mit den Pfeiltasten hoch und runter zur Nachricht, die Sie bearbeiten wollen.
Nachricht löschen#
Einzelne Nachrichten können gelöscht werden. Benutzer ohne weitere Rechte können nur ihre eigenen Nachrichten löschen. Moderatoren und Raumbesitzer können Nachrichten aller Raummitglieder löschen. Hierfür öffnen Sie das Kontextmenü der Nachricht und wählen Löschen.
Nachricht melden#
Einzelne Nachrichten können gemeldet werden. Hierfür öffnen Sie das Kontextmenü der Nachricht, durch einen Klick auf Melden gelangen Sie in das Meldefenster. Dort geben Sie einen Grund für die Meldung an. Klicken Sie nun auf Senden.
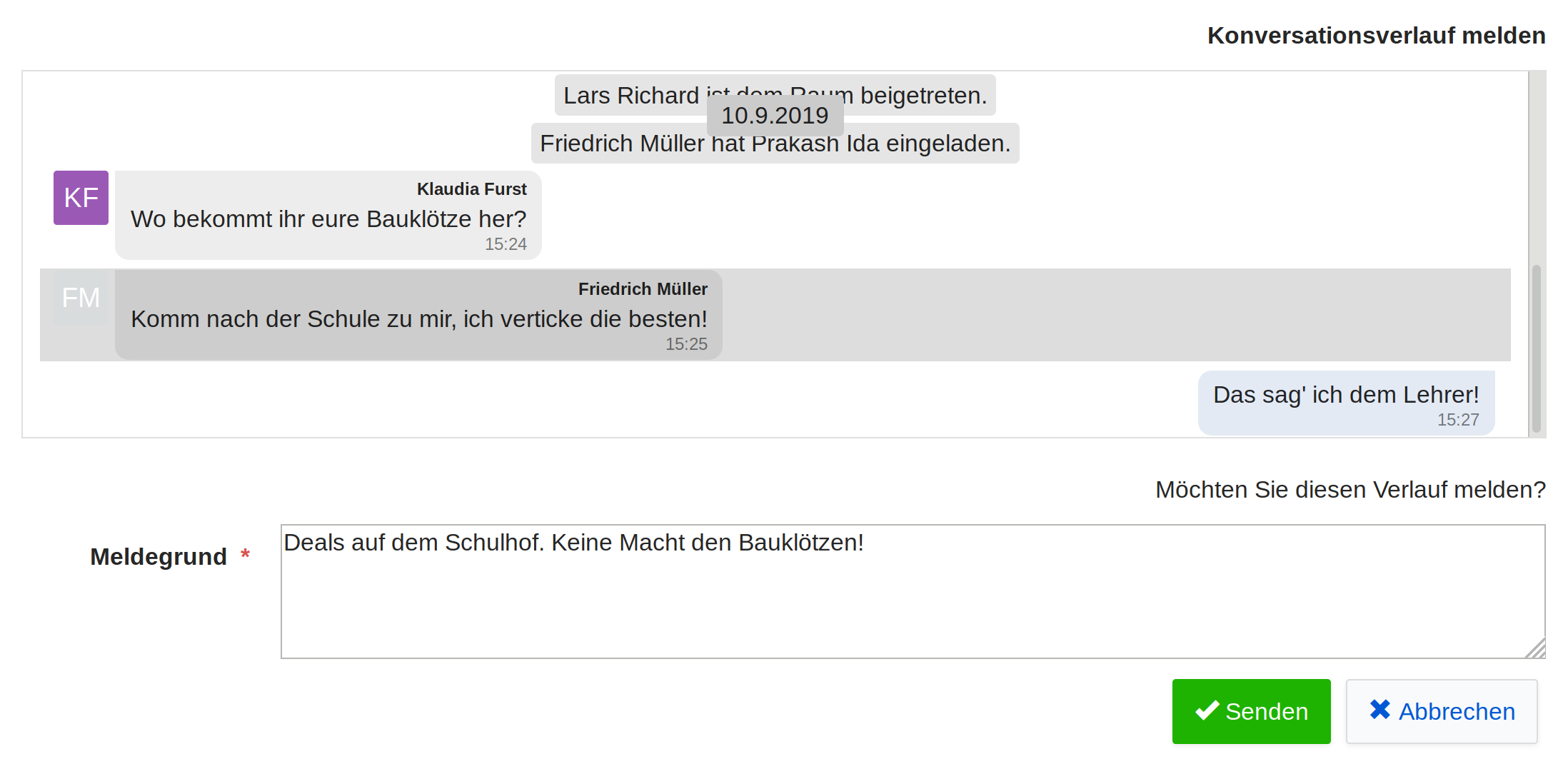
Rauminformation#
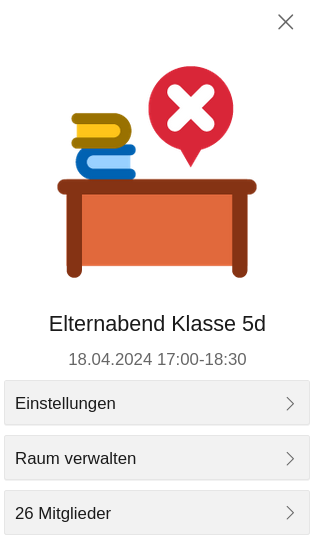
Über das i in der Kopfzeile eines geöffneten Raums gelangen Sie zu den Raumeinstellungen. Hier finden Sie diverse Einstellungsmöglichkeiten, nach ihren Funktionen sortiert. Zum Ausklappen der einzelnen Rubriken klicken Sie einfach auf ihre Überschrift.
Raumbesitzer haben hier außerdem die Möglichkeit mit einem Klick auf den Avatar des Raumes ein neues Raumbild zu wählen.
Einstellungen#
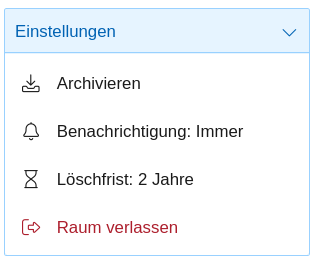
Einstellungen für Benutzer:
Benachrichtigungen: Stellt die Häufigkeit von Benachrichtigungen im Chat ein. Sie können einstellen ob Sie keine, nur bei Erwähnungen oder bei jeder Nachricht Benachrichtigungen erhalten.
Archivieren: Archiviert den Chat, damit wird dieser unter alle aktiven Chats geschoben. Sie bekommen in diesem Chat immer noch Nachrichten und Benachrichtigungen, falls diese aktiviert sind.
Verlassen: Damit verlassen Sie den Raum nach Bestätigung, dies ist nicht widerrufbar. Sie verlieren damit auch den gesamten Verlauf der Unterhaltung. Falls Sie einen Raum verlassen haben, kann ein Moderator Sie wieder einladen.
Einstellungen für Moderatoren:
Löschfrist: Der Zeitraum, nachdem inaktive Räume gelöscht werden. Diese Einstellung wird Benutzern an gleicher Stelle als Informationstext angezeigt.
Raum verwalten#
Die Rubrik „Raum verwalten“ enthält besonders für Besitzer und Moderatoren diverse Einstellungsmöglichkeiten, um den Raum besser anzupassen.
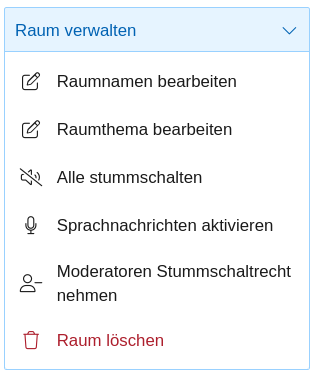
Einstellungen für Moderatoren:
Raumname bearbeiten: Ändert den Raumnamen
Raumthema bearbeiten: Fügt ein neues Raumthema hinzu oder bearbeitet dieses. Das Thema kann verwendet werden um mehr Informationen über den Raum anzuzeigen und kann auch Links enthalten. Nach dem Speichern wird das Thema anschließend in der Kopfzeile des Chats, sowie in den Raumeinstellungen angezeigt.
Alle lautschalten/stummschalten: Allen Mitgliedern des Raumes, die nicht Besitzer oder Moderator sind, wird das Schreibrecht entzogen oder gegeben. Diese Option ist nur vorhanden, wenn der Besitzer des Raumes dies eingestellt hat.
Einstellungen für Besitzer
Sprachnachrichten aktivieren/deaktivieren: Aktiviert oder deaktiviert die Möglichkeit neue Sprachnachrichten zu erstellen für den Raum.
Moderatoren Stummschaltrecht nehmen/geben: Je nach gewählter Optionen können Moderatoren anderen Benutzern das Schreibrecht geben/entziehen oder nicht.
Löschen: Löscht den Raum für alle Nutzer und zieht Beitrittseinladungen ggf. zurück.
Hinweis
Ohne die interne Sprachaufnahmefunktion versendete Audiodateien werden unabhängig davon, ob Sprachnachrichten aktiviert sind, direkt im Browser abspielbar gemacht.
Mitglieder#
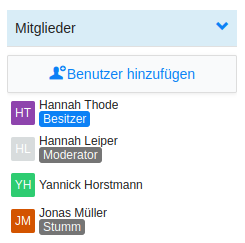
In der Rubrik Mitglieder finden Sie eine Übersicht sämtlicher Mitglieder des Raumes. Besitzer, Moderatoren und stumm geschaltete Mitglieder werden durch einen Hinweis unter ihrem Namen besonders hervorgehoben.
Einstellungen für Benutzer:
Klick auf den Namen eines Benutzers: - Direktnachricht senden: Öffnet einen gemeinsamen Chat mit dem ausgewählten Benutzer.
Einstellungen für Moderatoren:
Person hinzufügen: Hinzufügen von neuen Benutzern
Klick auf den Namen eines Benutzers: - Stummschalten: Nimmt dem Benutzer die Schreibrechte für diesen Raum - Aus Raum entfernen: Entfernt den ausgewählten Benutzer aus dem Raum
Einstellungen für Besitzer
Klick auf den Namen eines Benutzers: - Zum Moderator machen: Der Benutzer wird zum Moderator ernannt.
Nachrichtensuche#
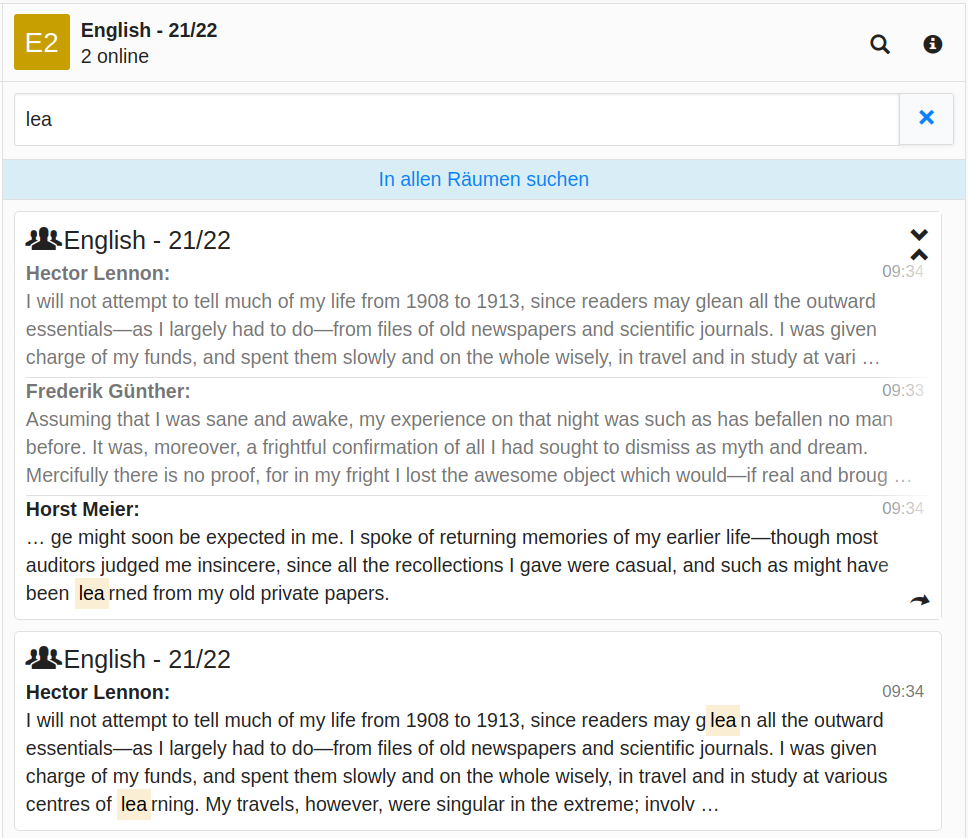
Ebenfalls neben dem Raumnamen finden Sie eine Lupe. Über sie kann die Nachrichtensuche geöffnet werden. Wenn Sie in die Suchleiste einen Begriff eingeben, wird anschließend der aktuelle Raum nach Nachrichten durchsucht, die den Suchbegriff enthalten. Die Suchergebnisse bieten Ihnen die Möglichkeit den Kontext der Nachricht anzusehen oder zu einem der Ergebnisse in den Chat zu springen.
Sollten Sie nicht nur den aktuellen Raum durchsuchen wollen, können Sie den Modus der Suche mit einem Klick auf das blaue Banner über den Ergebnissen wechseln und anschließend alle Räume in denen Sie Mitglied sind durchsuchen.
Einstellungen#
Die allgemeinen Einstellungen finden Sie im Messenger über das Drei-Punkte-Menü neben der Chat-Suche.
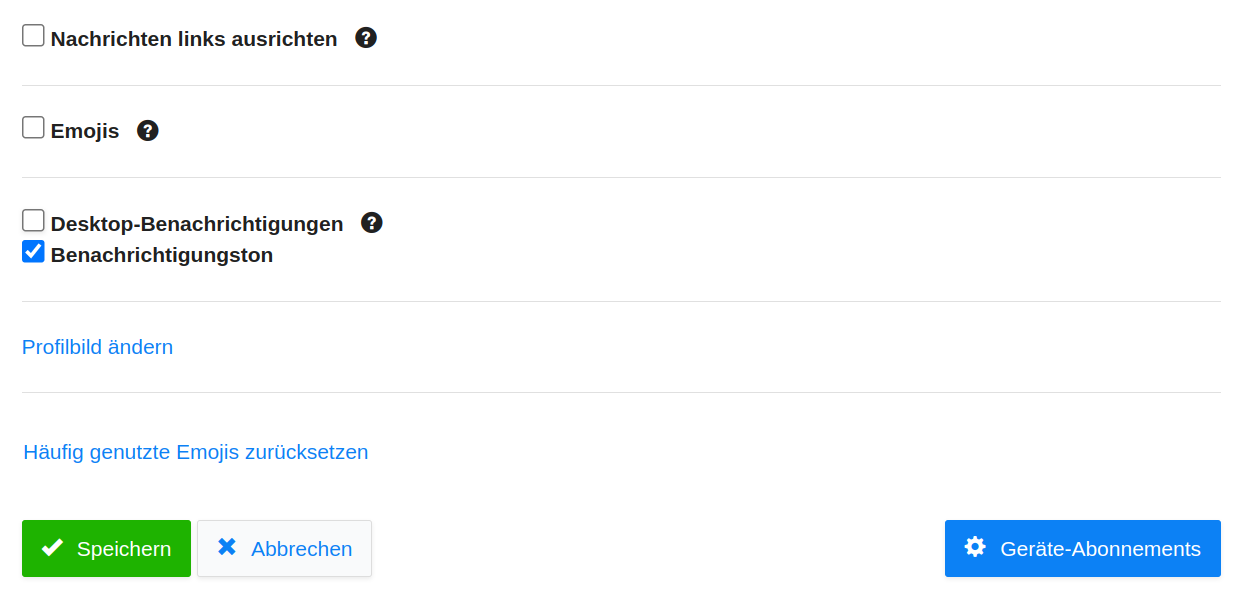
Nachrichten links ausrichten: Aktiviert einen barrierefreien Anzeigemodus. Dabei werden alle Nachrichten auf die linke Seite sortiert, statt eigene Nachrichten rechts auszurichten.
Emojis : Sie können sich aussuchen, ob die Shortcodes für Emoji durch das passende Emoji ersetzt werden sollen. Ein Beispiel für einen Shortcode ist :D für den lachenden Smiley.
Desktop-Benachrichtungen: Hier haben Sie die Möglichkeit Desktop-Benachrichtigungen einzuschalten. Außerdem können Sie einstellen, ob Sie einen Benachrichtigungston hören wollen.
Profilbild ändern: Leitet Sie auf Ihr Profil weiter, wo Sie die Möglichkeit haben Ihr Profilbild zu ändern.
Häufig genutzte Emojis zurücksetzen: Setzt Ihre häufig genutzten Emojis auf die Standardeinstellung zurück.
Lesezeichen#
Über das Drei-Punkte-Menü erreichen Sie Ihre gesetzen Lesezeichen.
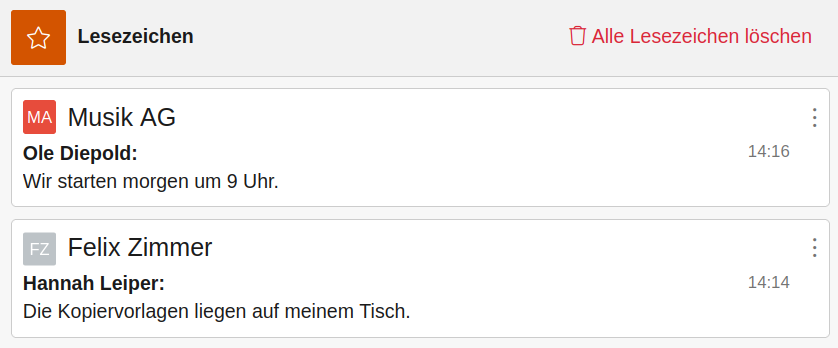
Zu jedem Lesezeichen wird Ihnen der entsprechende Chatname, der Verfasser und eine Vorschau der Nachricht angezeigt. Klicken Sie auf ein Lesezeichen um direkt zu der Nachricht im entsprechenden Chat zu gelangen. Über das Kontextmenü können Sie das Lesezeichen wieder entfernen.
Benachrichtigungen#
Befinden Sie sich in einem anderen Modul, werden neue Nachrichten im Nachrichtenzentrum angezeigt. Für eine Vorschau klicken Sie auf die Sprechblase in der oberen rechten Ecke. Sie können von dort auch direkt zur neuen Nachricht navigieren oder die Nachricht als gelesen markieren.
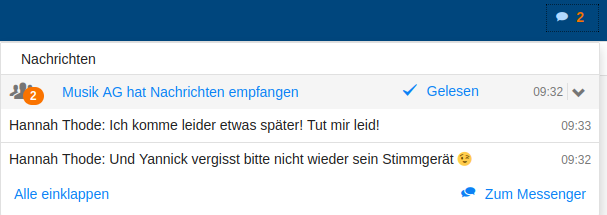
Den Messenger verwalten#
Rechte#
Mit dem Messenger werden folgende neue Rechte installiert:
Direktnachricht erstellen: Benutzer mit diesem Recht können Direktkonversationen erstellen.
Räume erstellen: Benutzer mit diesem Recht können Gruppenkonversationen erstellen.
Fremde Gruppen einladen: Benutzer mit diesem Recht können Mitglieder fremder Gruppen in Direktkonversationen oder Räume einladen.
Meldungen ansehen: Benutzer mit diesem Recht können Meldungen einsehen und schließen.
Hinweis
In der Standardkonfiguration sind die Rechte zum Erstellen von Räumen und Direktnachrichten, sowie zum Einladen fremder Gruppen auf die Rollen Administrator und ggf. Lehrer beschränkt. Passen Sie diese bei Bedarf an.
Gruppenmerkmale#
Für mehr Informationen über Gruppenmerkmale lesen Sie bitte die Gruppendokumentation.
Gruppe hat Messenger-Raum#
Warnung
Die Gruppe benötigt einen Besitzer, damit dieses Merkmal wirksam ist.
Dieses Merkmal gibt an, ob ein Messenger-Raum für die Gruppe erstellt werden soll. Dieser Raum wird vom System verwaltet und beinhaltet automatisch alle Mitglieder der Gruppe.
Dementsprechend sind folgende Funktionen nicht verfügbar:
Raum verlassen
Raum umbenennen
Raum löschen
Benutzer hinzufügen
Benutzer aus dem Raum entfernen
Benutzer zum Besitzer befördern
Der Gruppenbesitzer ist der einzige Besitzer des Raumes. Andere Mitglieder können aber zum Moderator ernannt werden. Bei Besitzerwechsel der Gruppe wird auch der Besitzer des Raumes gewechselt.
Sollte die Gruppe gelöscht, der Besitzer oder das Merkmal entfernt werden, wird der Raum zu einem normalen, nicht verwaltetem, Raum umgewandelt.
Beispiel eines verwalteten Raumes:
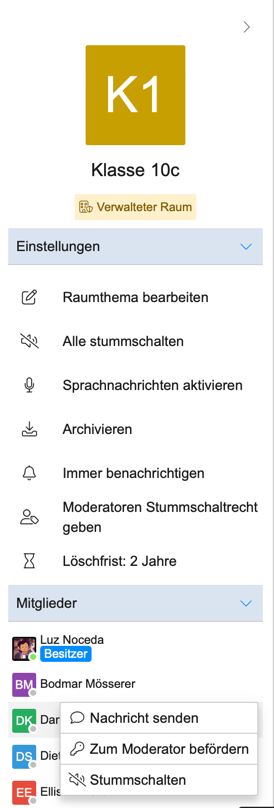
Konfiguration#
Die Dokumentation der Konfigurationsoptionen des Messengers ist unter Verwaltung > System > Konfiguration zu finden.
Meldungen#
Benutzer die das Recht Meldungen ansehen haben, können mit einem Klick auf die Meldungen-Schaltfläche in der Seitenleiste, Meldungen einsehen und schließen.

In der Detailansicht ist neben der gemeldeten Nachricht und dem Meldungsgrund ein Ausschnitt des Konversationsverlaufs zum Meldungszeitpunkt enthalten.
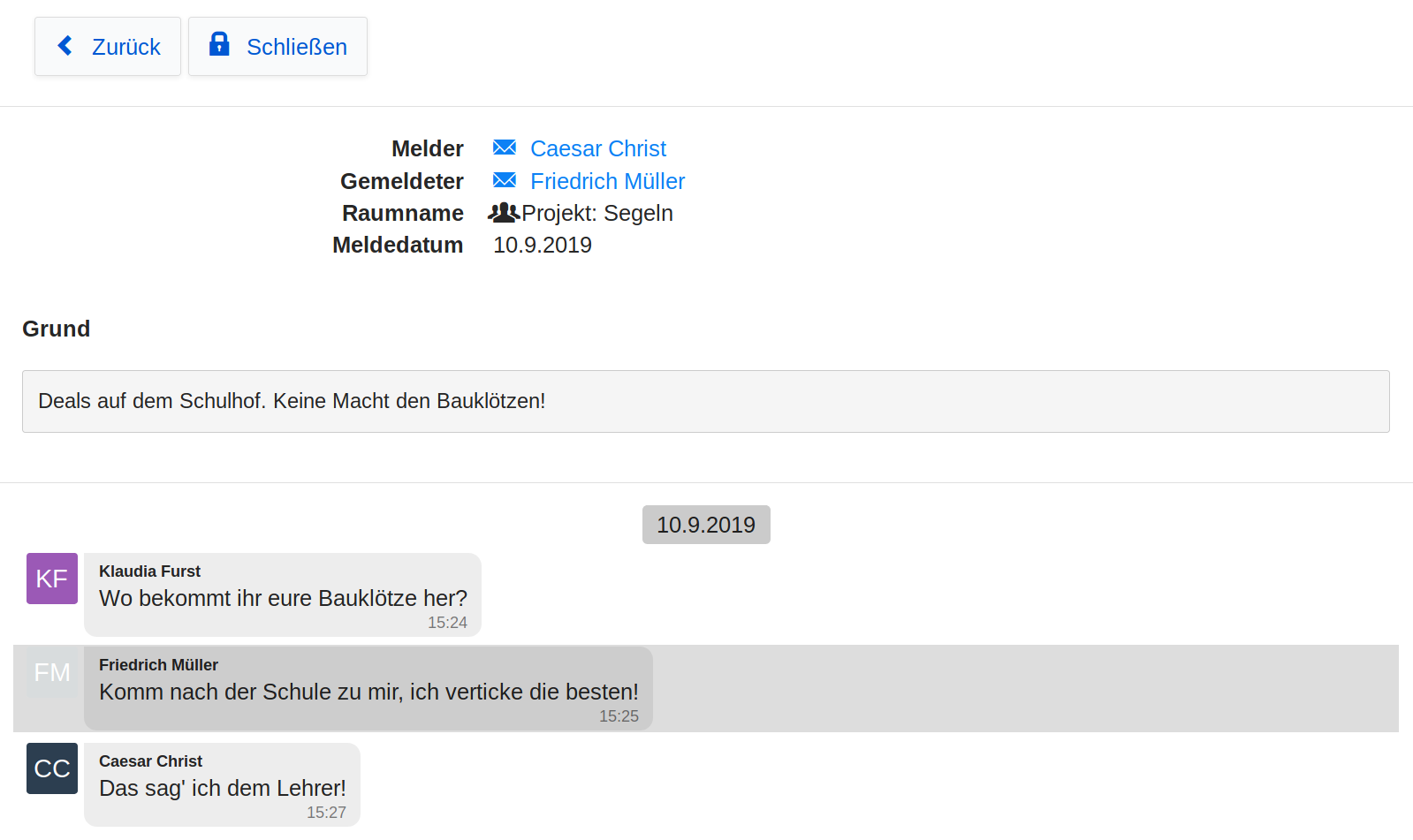
Warnung
Aus Datenschutzgründen werden Meldungen, die vor mehr als 6 Monaten geschlossen wurden, automatisch gelöscht.
Eltern im Messenger#
Wenn die Elternverwaltung und der Messenger installiert sind, haben Eltern die Möglichkeit, den Messenger zur Kommunikation zu verwenden.
Dabei gelten jedoch einige Einschränkungen:
Eltern können neue Räume nur dann erstellen, wenn dies in der Konfiguration erlaubt ist. Diese Räume können nur mit einer Lehrkraft über ein eigenes Kind erstellt werden. Zusätzlich gibt es die Option, alle Elternteile des ausgewählten Kindes mit einzuladen. In dem so erstellten Raum ist immer die Lehrkraft der Raumbesitzer.
Eltern können auch mit Moderator-/Besitzer-Rechten in einem Raum keine neuen Mitglieder einladen.
Ausschließlich Benutzer mit der Rolle Lehrer können Eltern in einen Raum einladen.
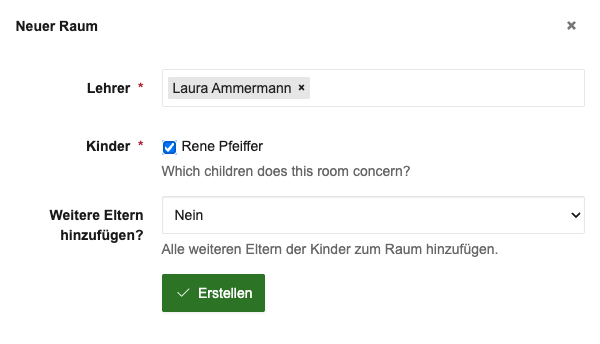
Hinweis
Allgemein ist eine Kontaktaufnahme zwischen Eltern und Schülern, weder durch Direktnachrichten, noch durch selbst erstellte Räume möglich. Nur Benutzer mit der Rolle Lehrer können Räume erstellen und in diese Schüler und Eltern zusammen einladen.