Aufgaben#
Schauen Sie sich unser IServ-Erklärvideo zu diesem Modul auf YouTube an.
Das Aufgabenmodul ermöglicht es, digital Aufgaben an Schülerinnen und Schüler zu verteilen. Hierbei ist zu unterscheiden aus welcher Sicht das Modul betrachtet wird.
Schüleransicht#
Gestellte Aufgaben bearbeiten#
Um das Aufgabenmenü zu öffnen, klicken Sie im Navigationsbereich auf den Menüpunkt Aufgaben. Falls bereits zu erledigende Aufgaben existieren, steht die Anzahl dieser neben dem Menüpunkt. Mit einem Klick auf den Menüpunkt gelangen Sie zur Übersichtsseite. Dort werden Ihnen alle aktuell laufenden Aufgaben als Liste angezeigt. Bereits beendete Aufgaben können über den Tab Vergangene Aufgaben eingesehen werden.
Die Tabelle zeigt die wichtigsten Informationen über die Aufgabe an. Alle Aufgaben haben einen Status. Dieser ergibt sich aus dem Bearbeitungsstand der Aufgabe und dem aktuellen Zeitpunkt. Folgende Status gibt es:
Neu: Die Aufgabe wurde noch nicht bearbeitet.
Begonnen: Für die Aufgabe wurde bereits eine Abgabe hinzugefügt. Die Aufgabe wurde noch nicht als erledigt markiert.
Erledigt: Die Aufgabe wurde als erledigt markiert.
Überfällig: Die Aufgabe wurde noch nicht als erledigt markiert und die Aufgabe befindet sich im Toleranzzeitraum.
Vergangen: Das Abgabedatum der Aufgabe liegt in der Vergangenheit. Es ist nicht mehr möglich eine Abgabe für die Aufgabe zu tätigen.
Neben dem Aufgabentitel enthält die Tabelle den Abgabetermin. Dieser wird sowohl als Datum und Uhrzeit, als auch als Zeitdifferenz zum aktuellen Zeitpunkt dargestellt. Sollte die Lehrkraft eine Korrektur für die Aufgabe hinterlegt haben, wird der Zeitpunkt der Rückmeldung angezeigt. Ungelesene Rückmeldungen werden außerdem mit einem orangenen Punkt markiert. Zuletzt werden noch die öffentlichen Tags aufgelistet. Dabei werden maximal zwei Tags sichtbar gelistet. Alle weiteren Tags werden hinter einer +X weitere anzeigen Schaltfläche versteckt.
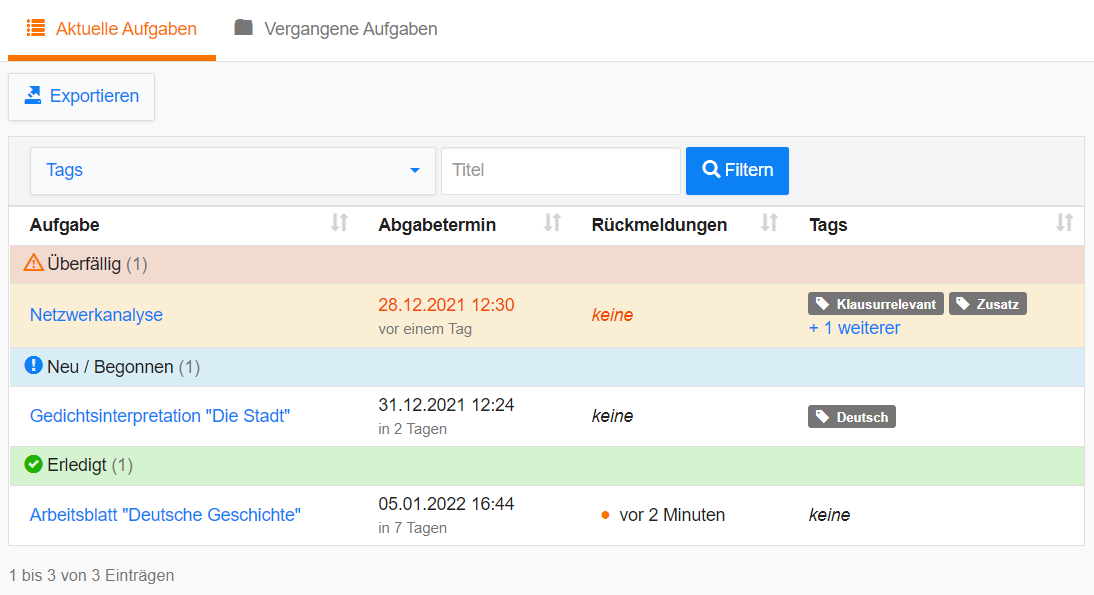
Mit einem Klick auf den Aufgabentitel gelangen Sie zur Detailansicht dieser Aufgabe. Hier werden Ihnen alle Informationen zur gestellten Aufgabe angezeigt. Hat die Aufgabe Dateianhänge, können Sie diese herunterladen oder in Ihre IServ-Dateien kopieren.
Aufgaben, die in den nächsten fünf Tagen abgegeben werden müssen, werden zusätzlich auf der Startseite aufgelistet. Sie erhalten dort außerdem einen Hinweis, wenn über die fünf Tage hinaus noch weitere Aufgaben zu erledigen sind.
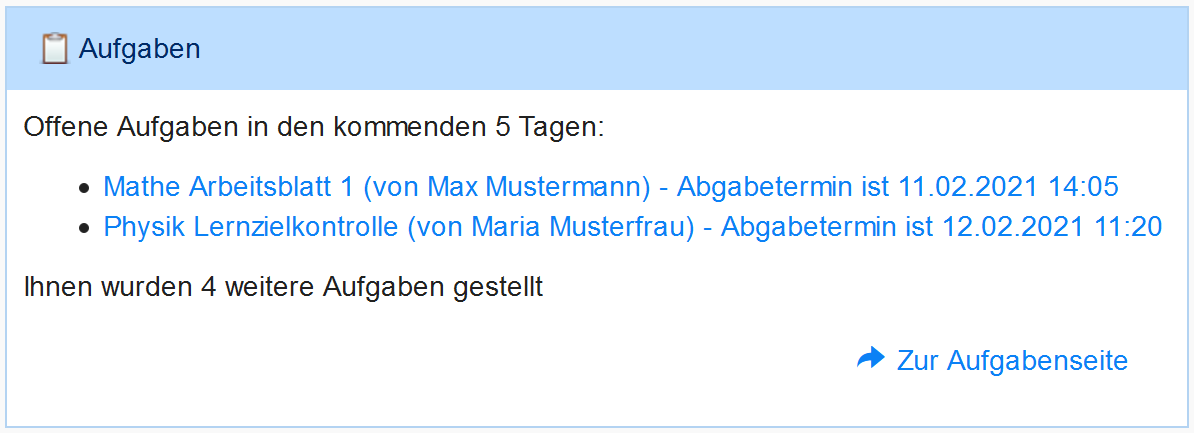
Ergebnisse abgeben#
Es gibt drei Möglichkeiten, eine Abgabe für eine Aufgabe einzureichen:
Bestätigung (immer vorhanden)
Dateiabgabe (optional)
Textabgabe (optional)
Welche der drei Abgabearten unterstützt wird, stellt die Lehrkraft beim Erstellen der Aufgabe ein. Nicht unterstützte Abgabearten werden nicht angezeigt.
Bestätigung#
Mit der Bestätigung können Sie eine Aufgaben als Erledigt markieren. Dadurch erhält die Aufgabe in der Schüleransicht den Status Erledigt. Auch die Lehrkraft sieht in der Abgabenübersicht, ob Sie die Aufgabe als Erledigt markiert haben. Sie können Datei- oder Textabgaben auch dann noch bearbeiten oder ergänzen, wenn Sie die Aufgabe bereits als Erledigt markiert haben.
Hinweis
Die Lehrkraft hat immer Zugriff auf die Abgaben, auch wenn die Aufgabe noch nicht als Erledigt markiert wurde.
Dateiabgabe#
Falls eine Aufgabe Dateiabgaben unterstützt, haben Sie die Möglichkeit, Dateien von Ihrem Endgerät hochzuladen oder aus Ihren IServ-Dateien zu wählen. Auch ist es möglich direkt eine Sprachaufnahme als Abgabe zu erstellen.
Hinweis
Vergessen Sie nicht, nach dem Hochladen von Dateien auf Speichern zu klicken, damit die Dateien an die Aufgabe angehängt werden.
Bereits hochgeladene Dateien können Sie gebündelt wieder entfernen. Wählen Sie dafür die gewünschten Dateien per Klick auf das Kästchen aus und klicken Sie auf die Schaltfläche Löschen. Alternativ lassen sich die Dateien einzeln über den Löschen Eintrag im Drei-Punkte-Menü am Zeilenende entfernen.
Textabgabe#
Falls eine Aufgabe die Textabgabe unterstützen, kann ein Text direkt in der IServ-Oberfläche verfasst und formatiert werden. Zum Speichern der Texteingabe müssen Sie auf Speichern klicken. Der Text kann beliebig oft bearbeitet werden, Änderungen werden aber nicht protokolliert. Es ist jedoch durch die Änderungen verwerfen Schaltfläche möglich alle ungespeicherten Änderungen zu verwerfen und den zuletzt abgegebenen Stand wiederherzustellen.
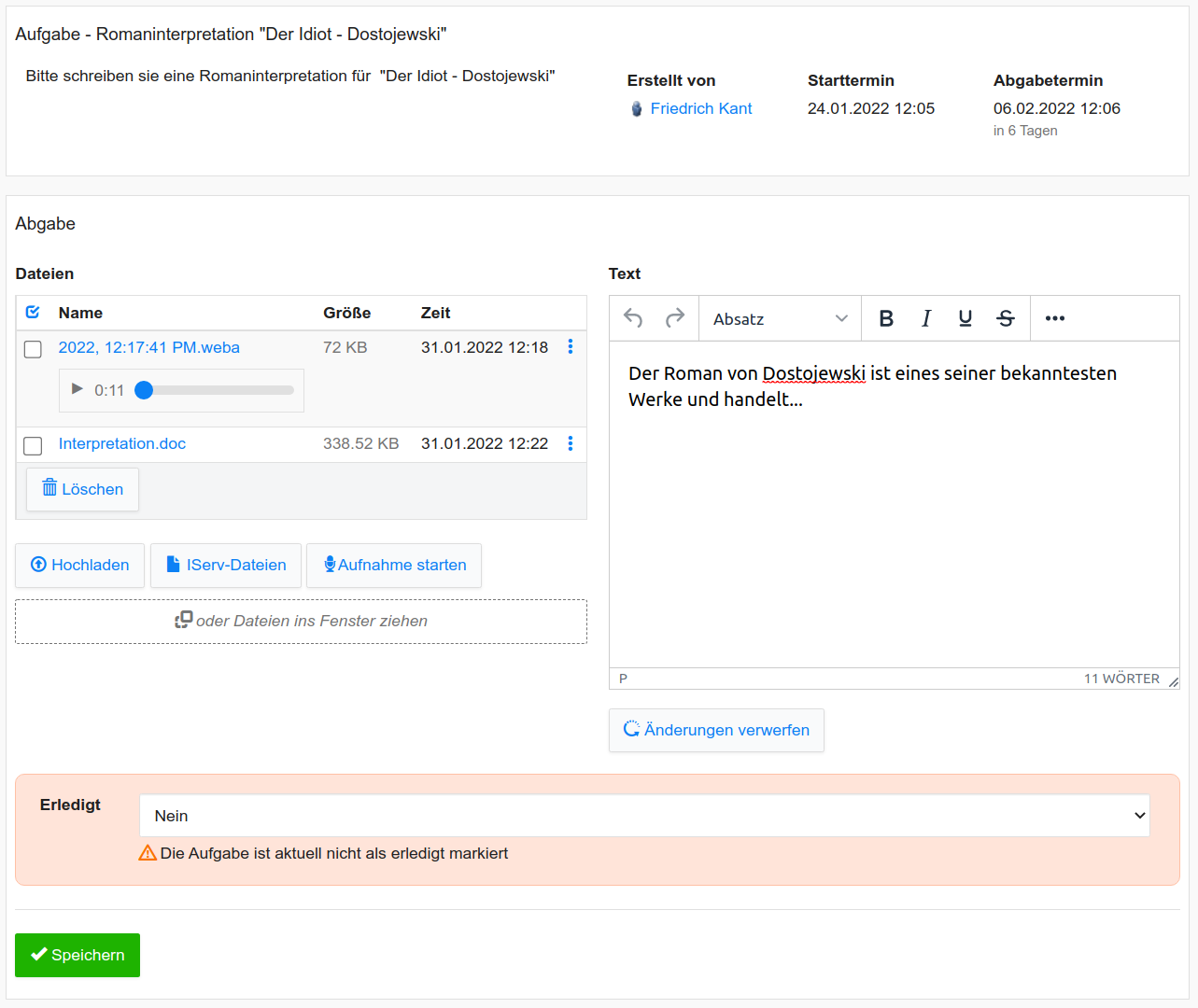
Toleranzzeit#
Neben dem Abgabedatum hat jede Aufgabe eine von der Lehrkraft frei wählbare Toleranzzeit. In dieser Zeit ist es den Schülerinnen und Schülern auch noch nach der Abgabefrist möglich, eine Abgabe zu tätigen. Lehrkräfte können jedoch einsehen, wann die letzte Änderung vorgenommen wurde. Abgaben nach der Abgabefrist werden mit einem Hinweis für den Lehrer versehen.
Hinweis
Die Dauer der Toleranzzeit wird den Schülerinnen und Schülern nicht angezeigt.
Lehreransicht#
Aufgaben stellen#
Zum Erstellen von Aufgaben müssen Sie das Recht Aufgaben stellen und verwalten besitzen. Um eine neue Aufgabe zu erstellen, laufende Aufgaben abzurufen oder Kopien bereits erstellter Aufgaben anzulegen, klicken Sie in der Übersichtsseite auf Aufgaben stellen und verwalten. Klicken Sie dann auf Hinzufügen, um eine neue Aufgabe zu erstellen.
Geben Sie einen Titel, eine Beschreibung und den Start- und Endtermin ein. Nachdem Sie den Endtermin eingegeben haben, wird automatisch ein Toleranzdatum erzeugt. Dieses gibt an, wie lange nach Ende der Aufgabe eine Abgabe noch möglich ist. Zusätzlich werden Musterlösungen erst nach Ende der Toleranz veröffentlicht. Sie können das Toleranzdatum selber festlegen, allerdings darf dieses nicht vor dem Endtermin liegen.
Wählen Sie als Nächstes die Gruppen und/oder Nutzer aus, für die Sie die Aufgabe erstellen wollen. Wenn Sie ein Startdatum für die Aufgabe festgelegt haben, sollten Sie mindestens einen teilnehmenden Benutzer oder eine Gruppe auswählen.
Mit der Auswahl Abgabe können Sie bestimmen, ob selbige als Datei, direkte Texteingabe oder einfache Bestätigung erfolgen soll. Dabei können Sie Text- und Dateiabgaben unabhängig voneinander zulassen. Wenn weder Text-, noch Dateiabgabe gewählt wurden, erfolgt die Abgabe über eine reine Bestätigung. Des Weiteren können Sie direkt beim Erstellen Dateien zu der Aufgabe hinzufügen.
Außerdem können Sie einer Aufgabe Tags zuweisen. Nach diesen Tags können Verwalter und Schüler filtern, um eine bessere Übersicht zu erhalten. Mehr hierzu finden Sie weiter unten im Abschnitt Tags.
Neben den allgemeinen Aufgabenfeldern stehen Ihnen hinter dem Tab Erweitert noch weitere optionale Einstellungen zur Verfügung. Hier finden Sie die beiden Felder Verwaltende Gruppen und Verwaltende Benutzer. Mit diesen können Sie die erstellte Aufgabe durch eine Gruppe oder einzelnen Benutzer mitverwalten lassen. Dies kann hilfreich sein, wenn Sie zum Beispiel im Team mit anderen Lehrkräften gemeinsam die entsprechenden Aufgaben samt Abgaben verwalten möchten. Klicken Sie anschließend auf Speichern.
Möchten Sie der Aufgabe nachträglich eine oder mehrere Dateien beifügen, z. B. eine Aufgabenbeschreibung, können Sie dies in der Detailansicht der Aufgabe machen. Klicken Sie dazu auf Dateien.
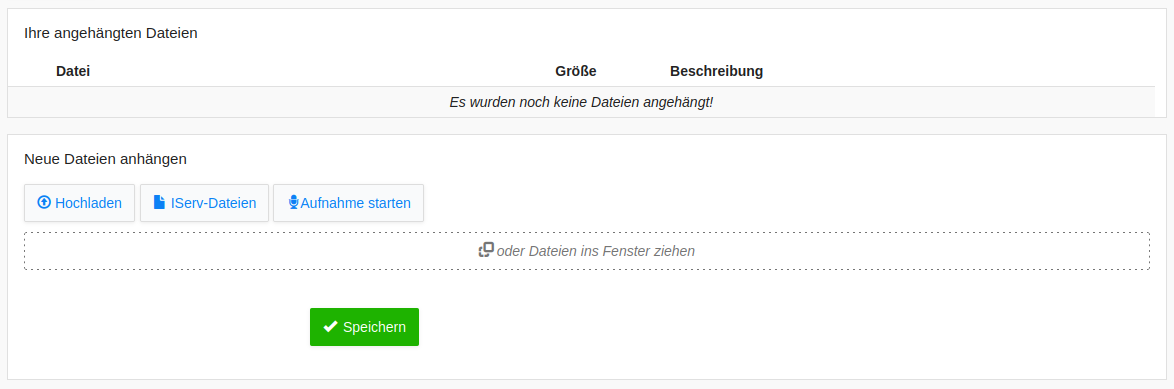
Nun können Sie Dateien entweder per Drag'n'Drop in das Fenster ziehen oder Dateien per Hochladen suchen oder direkt per Dateien wählen aus dem Dateisystem des IServ heraus auswählen.
Klicken Sie zum Abschluss auf Speichern. In der Liste der angehängten Dateien können Sie zusätzlich noch zu jeder Datei eine Beschreibung hinzufügen. Klicken Sie dazu auf keine und tragen dann die gewünschte Beschreibung ein. Bestätigen Sie Ihre Eingabe mit einem Klick auf den blauen Haken. Die Beschreibung wird dem Schüler als Hinweistext zu der Datei angezeigt.
Aufgaben kopieren und duplizieren#
Kopieren#
Auf der Verwaltungsseite über alle Aufgaben steht Ihnen eine Kopieren Schaltfläche zur Verfügung. Durch deren Betätigung werden alle per Haken ausgewählten Aufgaben kopiert. Eine kopierte Aufgabe erhält automatisch den Titel „Kopie von …“, wenn Ihre Profilsprache auf Deutsch gestellt ist und „Copy of…“ im Englischen. Bei erneuter Kopie der ursprünglichen Aufgabe wird eine Laufnummer ergänzt. So wird aus „Matheaufgabe“ zB „Kopie von Matheaufgabe“, bzw „Kopie von Matheaufgabe 1“. Kopiert werden Aufgabentyp, Aufgabenbeschreibung, Tags, Verwaltende Gruppen und Personen, sowie die angehängten Dateien.
Duplizieren#
Im Gegensatz zum Kopieren einer Aufgabe, kann lediglich eine Aufgabe gleichzeitig Dupliziert werden. Auf der Aufgabendetailseite finden Sie die Schaltfläche Duplizieren neben den anderen Aktionsflächen. Duplizieren einer Aufgabe leitet Sie in ein vorausgefülltes Hinzufügen Dialogfenster weiter. Dort wurden alle Einstellungen aus der Originalaufgabe übertragen. Sie haben hier die Möglichkeit gewünschte Änderungen für die neue Aufgabe vorzunehmen. Alle ursprünglichen Aufgabendateien werden übernommen. Diese können Sie nach dem Speichern gewohnt über die Dateien Schaltfläche verwalten. Nach dem Speichern werden Sie zu der Detailseite der neuen Aufgabe weiter geleitet. Die Teilnehmerabgaben werden nicht mit dupliziert.
Aufgaben filtern#
Sie haben viele Möglichkeiten, die Übersichtstabelle aller Aufgaben nach Ihren Bedürfnissen zu filtern.

Alle Aufgaben: Wählen Sie, ob Sie nur Aufgaben sehen wollen, die Sie besitzen, oder die Sie verwalten dürfen. Des Weiteren können Sie sich Aufgaben, die keinen Besitzer mehr haben, anzeigen lassen.
Aufgabenstatus: Wählen Sie, welchen Status die Aufgabe haben darf. Zur Wahl stehen:
Beendete Aufgaben - nur Aufgaben, bei denen das Abgabedatum inklusive der Toleranz überschritten ist
Überfällige Aufgaben - nur Aufgaben, bei denen das Abgabedatum überschritten ist, die Toleranz jedoch noch aktiv ist
Aktuelle Aufgaben - nur Aufgaben, die noch nicht beendet sind
Kommende Aufgaben - nur Aufgaben, die noch nicht begonnen haben
Gelöschte Aufgaben - nur Aufgaben, die bereits gelöscht wurden
Abgabetyp: Hiermit können Sie die Aufgaben anhand der Abgabeart filtern. Folgende Optionen stehen zur Auswahl:
Text und Dateiabgabe - Alle Aufgaben, in denen sowohl eine Text-, als auch eine Dateiabgabe möglich ist
Mit Textabgabe - Alle Aufgaben, in denen eine Textabgabe möglich ist
Mit Dateiabgabe - Alle Aufgaben, in denen eine Dateiabgabe möglich ist
Nur Textabgabe - Alle Aufgaben, in denen lediglich eine Textabgabe möglich ist
Nur Dateiabgabe - Alle Aufgaben, in denen lediglich eine Dateiabgabe möglich ist
Bestätigung - Alle Aufgaben mit dem Abgabetyp Bestätigung
Alle Gruppe: Wählen Sie aus, für welche Gruppen Sie Aufgaben sehen wollen. Ihnen stehen hierbei alle Gruppen, denen Sie eine Aufgabe gestellt haben zur Auswahl, sowie folgende allgemeine Optionen:
Gruppen, deren Besitzer ich bin - alle Aufgaben, bei denen Sie Besitzer einer der zugeordneten Gruppen sind
Gruppen, deren Mitglied ich bin - alle Aufgaben, bei denen Sie Mitglied in einer der zugeordneten Gruppen sind
[Mit Gruppe] - alle Aufgaben, denen mindestens eine Gruppe zugeordnet ist
[Ohne Gruppe] - alle Aufgaben, denen keine Gruppe zugeordnet ist
Zeitraum: Hier können Sie den Zeitraum wählen, in welchem die anzuzeigenden Aufgaben liegen sollen. Die Auswahl ist monatsgenau und berücksichtigt auch über den Monat hinauslaufende Aufgaben. Sollte z. B. eine Aufgabe im Juni beginnen und im August enden, wird die Aufgabe auch im Juli angezeigt.
Abgabestatus: Mit diesem Filter können Sie nach dem Abgabestatus der Aufgaben filtern. Folgende Optionen stehen zur Auswahl:
Alle Abgaben eingereicht - Alle Personen, die die Aufgabe erhalten haben, haben eine Abgabe getätigt
Mit eingereichten Abgaben - Es gibt mindestens eine Abgabe in der Aufgabe
Ohne Abgaben - Es gibt noch keine Abgaben in der Aufgabe
Rückmeldestatus: Mit diesem Filter können Sie nach dem Korrekturstatus einer Aufgabe filtern. Folgende Optionen stehen zur Auswahl:
Alle Rückmeldungen freigegeben - Aufgaben, in denen Sie für alle Abgaben eine Rückmeldung eingereicht und veröffentlicht haben
Mit freigegebenen Rückmeldungen - Es gibt mindestens eine veröffentlichte Rückmeldung in der Aufgabe
Rückmeldungen mit Konflikten - Es gibt mindestens eine Rückmeldung, die Sie nicht veröffentlichen können, in der Aufgabe
Mit nicht freigegebenen Rückmeldungen - Aufgaben, in denen Sie bereits Rückmeldungen angelegt haben, aber noch nicht veröffentlicht
Mit Musterlösungen - Aufgaben, die eine Musterlösung hinterlegt haben
Ohne Rückmeldungen - Aufgaben ohne Rückmeldungen
Tags: Hiermit können Sie nach Tags filtern, die den Aufgaben zugewiesen sind. Dabei stehen Ihnen alle öffentlichen Tags zur Verfügung sowie alle verwaltenden Tags der Aufgaben, auf die Sie Zugriff haben. Außerdem haben Sie noch folgende allgemeine Optionen:
[Mit Tags] - alle Aufgaben, denen mindestens ein Tag zugeordnet sind
[Ohne Tags] - alle Aufgaben, denen keine Tags zugeordnet sind
Suchfeld Titel: Filtern Sie nach einem gewünschten Aufgabentitel
Aufgaben löschen#
Aufgaben können von den Aufgabenbesitzern und den eingetragenen verwaltenden Personen gelöscht werden. Der Aufgabenbesitzer hat nach dem Löschen einer Aufgabe 30 Tage Zeit diese wiederherzustellen. Um sich gelöschte Aufgaben anzeigen zu lassen, wählen Sie in der Aufgabenübersicht die Option „Gelöschte Aufgaben“ in dem Filter „Aufgabenstatus“ an.
Nach Ablauf der 30 Tage werden die Aufgaben und alle darin vorhandenen Dateien wie Arbeitsmaterialien, Teilnehmerabgaben, Korrekturen und Notizen gelöscht.
Abgabenübersicht#
In der Detailansicht einer Aufgabe können Sie sehen, wer die Aufgabe nicht bearbeitet bzw. noch keine Abgabe getätigt hat. Sie können außerdem sehen, wie viele der Teilnehmer bereits Abgaben getätigt haben. Mit einem Klick auf Abgaben für die Aufgabe anzeigen kommen Sie auf eine Übersichtsseite aller Abgaben.
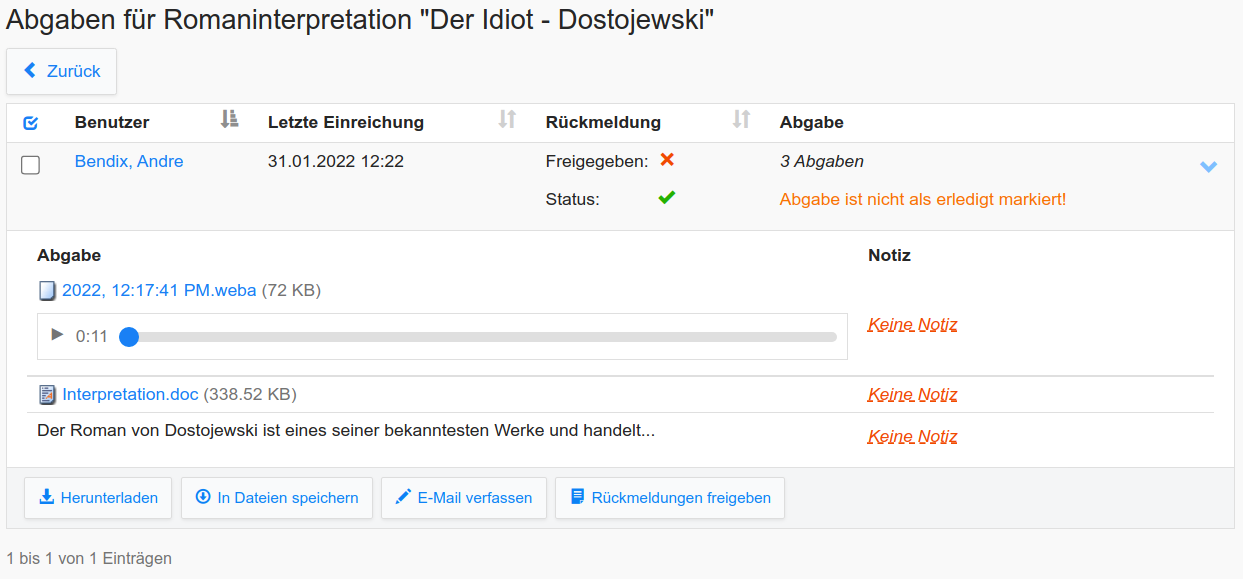
Benutzer: Der Name des Teilnehmers. Ein Klick auf diesen bringt Sie auf die Detailansicht, auf der Sie Rückmeldungen erstellen können.
Letzte Einreichung: Zeitpunkt der letzten Abgabe. Erfolgte die letzte Einreichung zwischen Abgabeschluss und Toleranzzeit, wird ein Warndreieck angezeigt.
Rückmeldung: Diese Spalte zeigt zwei Informationen an. Zum einen, ob die Rückmeldung freigegeben wurde. Dies wird durch einen grünen Haken bzw. durch ein rotes X symbolisiert. Zum anderen, wie der Status der Rückmeldung ist. Hier bedeutet ein grüner Haken, dass alles in Ordnung ist. Ein orangenes Warndreieck zeigt an, dass die Rückmeldung ggf. aktualisiert werden muss, da in der Zwischenzeit eine Abgabe ergänzt oder bearbeitet wurde. Für den Fall, dass noch keine Rückmeldung existiert, steht in dem Feld „keine“.
Abgabe: Hier wird die Anzahl der Abgaben eines Schülers angezeigt, sowie der Status der Abgabe. Sollte es sich um eine Aufgabe vom Typ „Bestätigung“ handeln oder hat der Schüler seine Abgabe lediglich als erledigt markiert, wird nur der Status angezeigt. Mit einem Klick auf den blauen Pfeil am Ende der Zeile klappen Sie die Abgaben des Schülers aus. Hier finden Sie hinterlegte Dateien und / oder den Abgabetext. Wenn Sie auf den Dateinamen klicken, wird die Datei geöffnet oder heruntergeladen. Handelt es sich um eine Audio-Datei oder eine Sprachaufnahme, so können Sie diese direkt in Ihrem Browser abspielen. Das Verhalten ist abhängig von dem Dateitypen. Außerdem können Sie eine private Notiz zu jeder Abgabe erstellen. Diese wird dem Schüler nicht angezeigt.
Abgaben herunterladen#
Wollen Sie die Abgaben von einem oder mehreren Teilnehmern herunterladen, markieren Sie die entsprechenden Teilnehmer mit den Auswahlboxen und klicken auf Sie anschließend auf Herunterladen. Wenn Sie die Abgaben nicht herunterladen, sondern direkt in Ihre IServ-Dateien übertragen wollen, klicken Sie dafür auf In Dateien speichern.
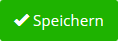
Nun können Sie einen bestehenden Ordner wählen oder einen neuen Ordner erstellen, in welchen die Abgaben gespeichert werden sollen. Mit der Schaltfläche In Dateien Speichern werden die Abgaben in dem gewählten Ordner gespeichert. Wenn Sie die Option Ordner nach dem Speichern öffnen auf „Ja“ setzen, werden Sie in den ausgewählten Ordner weitergeleitet, ansonsten kommen Sie wieder zur Abgabenübersicht zurück.
E-Mail verfassen#
Um an Personen, die bereits eine Abgabe getätigt haben, eine Mail zu verfassen, wählen Sie die gewünschten Personen mit den Auswahlboxen an. Klicken Sie im Anschluss auf die Schaltfläche E-Mail verfassen. Es öffnet sich nun die Verfassen Seite vom E-Mail Modul. In diesem sind die gewählten Personen als Blindkopie eingetragen und der Aufgaben Titel ist bereits als Betreff vorausgefüllt.
Rückmeldungen freigeben#
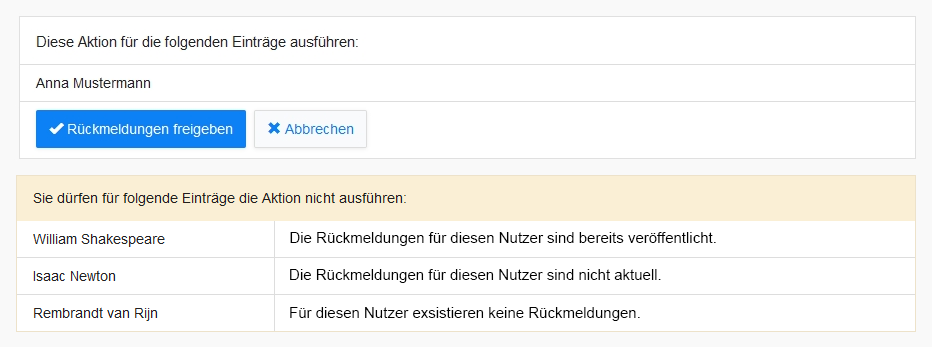
Markieren Sie zunächst die Personen, für die Sie eine Rückmeldung freigeben wollen. Bestätigen Sie Ihre Auswahl mit einem Klick auf die Schaltfläche Rückmeldungen freigeben. Nachdem Sie auf die Schaltfläche gedrückt haben, werden Ihnen die Namen der Teilnehmer angezeigt, deren Rückmeldungen freigegeben werden. Sollten Sie Personen ausgewählt haben, die keine Rückmeldung erhalten können, werden diese in einer separaten Liste aufgeführt, mit der jeweiligen Begründung, warum eine Freigabe nicht möglich ist. Bestätigen Sie die Aktion erneut mit Rückmeldungen freigeben, wodurch die Rückmeldungen an die aufgelisteten Teilnehmer freigegeben werden.
Warnung
Das Freigeben der Rückmeldungen kann nicht rückgängig gemacht werden. Falls Sie danach Änderungen an einer Rückmeldung vornehmen, wird der Teilnehmer diese nach dem Aktualisieren auch sehen können.
Abgaben Detailansicht#
Um die Detailansicht über alle Abgaben einer Person zu öffnen, klicken Sie in der Abgabenübersicht auf den gewünschten Benutzernamen. Sie können auf der Detailseite zwischen den Abgaben verschiedener Nutzer wechseln. Dafür stehen Ihnen oben Rechts auf der Seite eine Benutzerauswahl zur Verfügung, sowie zwei Schaltflächen für den vorherigen bzw. nächsten Teilnehmer. Die Reihenfolge beachtet dabei die persönliche Namensanzeigeneinstellung Ihres Profils „Vorname Nachname“, bzw. „Nachname, Vorname“ und sortiert immer von A nach Z.
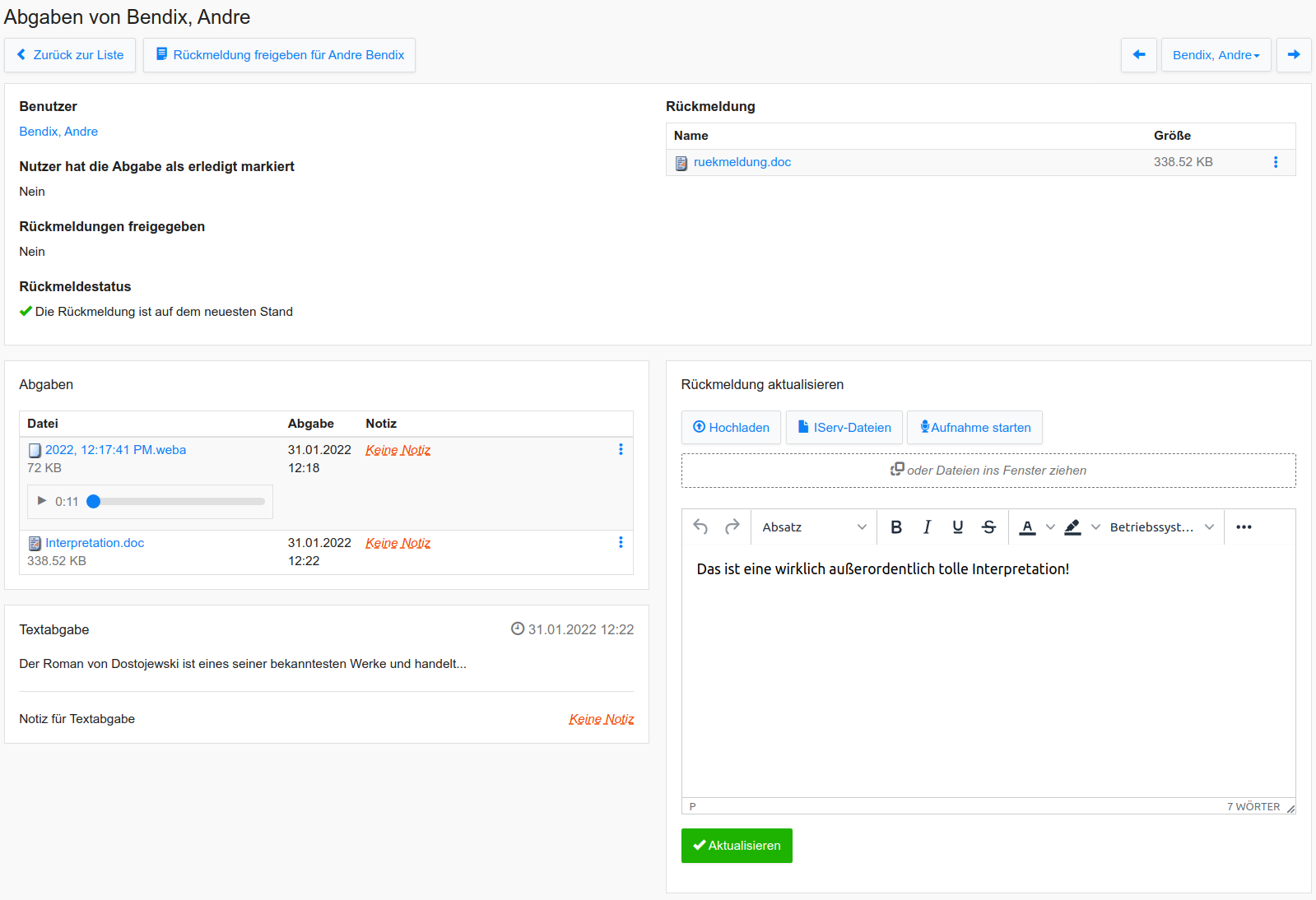
Benutzer: Der Teilnehmer zu dem die Abgaben gehören. Mit einem Klick auf diesen öffnet sich ein Fenster, in dem Sie eine E-Mail an den Teilnehmer verfassen können.
Nutzer hat die Abgabe als erledigt markiert: Zeigt an, ob der Teilnehmer seine Abgabe als Erledigt markiert hat.
Rückmeldung freigegeben: Zeigt an, ob der Teilnehmer Zugriff auf die Rückmeldung hat.
Rückmeldestatus: Zeigt an, ob die Rückmeldung aktuell ist. Hier bedeutet ein grüner Haken, dass alles in Ordnung ist. Ein orangenes Warndreieck zeigt an, dass die Rückmeldung ggf. aktualisiert werden muss, da in der Zwischenzeit eine Abgabe ergänzt oder bearbeitet wurde. Für den Fall, dass noch keine Rückmeldung existiert, steht in dem Feld „keine“.
Rückmeldungen: Eine Liste aller Dateien, die zur Rückmeldung gehören.
Dateiabgaben#
Haben Sie als eine der Abgabeformen Dateien gewählt, sehen Sie auf der linken Seite eine Tabelle mit den Dateiabgaben. Dort können Sie diese mit einem Klick auf die jeweilige Datei öffnen. Sollte die Datei nicht anzeigbar sein, wird sie stattdessen heruntergeladen. Um eine Datei direkt herunterzuladen, klicken Sie auf das Drei-Punkte Menü und wählen die Option Herunterladen. Außerdem können Sie zu den einzelnen Abgaben private Notizen hinzufügen, indem Sie in der Notiz-Spalte auf den hervorgehobenen Text klicken. Dateien, die im Toleranzzeitraum hochgeladen wurden, werden mit einem Warndreieck gekennzeichnet.
Textabgaben#
Wenn Sie als eine der Abgabeformen Text ausgewählt haben, sehen Sie den Text, den der Teilnehmer abgegeben hat. Die private Notiz einer Textabgabe befindet sich dabei unterhalb der Textabgabe. Den Zeitpunkt der Textabgabe finden Sie rechts oben von der Textabgabe-Box. Texte, die im Toleranzzeitraum gespeichert wurden, werden mit einem Warnhinweis gekennzeichnet.
Bestätigung#
Hat die Aufgabe den Typ „Bestätigung“, wird eine Box mit dem Zeitpunkt der Bestätigung angezeigt. Zusätzlich können Sie eine private Notiz hinterlegen. Erfolgte die Bestätigung erst im Toleranzzeitraum, wird diese mit einem Warnhinweis gekennzeichnet.
Rückmeldung geben#
Des Weiteren können Sie auf der Seite eine Rückmeldung hinzufügen oder aktualisieren. Eine Rückmeldung kann aus beliebig vielen Dateien und einem Text bestehen.
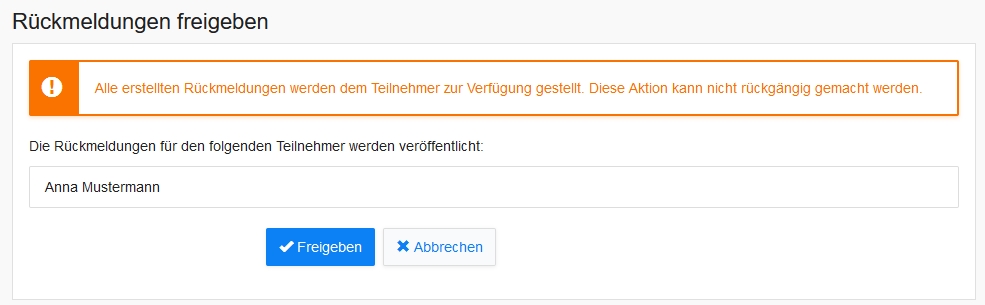
Auch können Sie eingereichte Rückmeldungen direkt in der Detailansicht einer Person für diese freigeben.
Musterlösungen#
Musterlösungen bieten Ihnen die Möglichkeit an einer zentralen Stelle eine Lösung für alle Teilnehmer der Aufgabe zu hinterlegen. Die Schaltfläche dazu finden Sie in der Detailansicht der Aufgabe. Ähnlich zu den Anhängen der Aufgabe, haben Sie hier die Möglichkeit die vorhandenen Musterlösungen einzusehen und zu verwalten. Nach Ablauf der Aufgabe und deren Toleranzzeitraum erhalten die Teilnehmer eine Benachrichtigung, dass die Musterlösungen nun verfügbar sind. Ab diesem Zeitpunkt werden den Teilnehmern die Musterlösungen auf der Detailseite der Aufgabe angezeigt.
Besitzer ändern#
Sie können eine von Ihnen erstellte Aufgabe jederzeit an eine andere Person übergeben, indem Sie den Besitzer ändern. Dies können Sie in der Detailansicht der Aufgabe erledigen, wenn Sie auf Besitzer ändern klicken und den Namen des neuen Besitzers eintragen. Beachten Sie aber, dass Sie dann selbst nicht mehr auf diese Aufgabe zugreifen können, außer Sie sind als Verwalter dieser Aufgabe eingetragen. Das Ändern des Besitzers ist dann sinnvoll, wenn Sie eine Kopie der Aufgabe erstellt haben, und diese an einen Kollegen übertragen, damit dieser dieselbe Aufgabe in einer anderen Gruppe / seiner Klasse stellen kann.
Rechte#
Aufgaben stellen und verwalten#
Nur Benutzer mit diesem Recht können eigene Aufgaben erstellen oder als verwaltende Personen Aufgaben freigegeben bekommen. Hat der Benutzer noch, das Recht „Von der Teilnahme an Aufgaben ausgeschlossen werden“, zeigt der Aufgaben-Menüpunkt auf die Aufgaben-Verwaltung. Ansonsten wird auf der Aufgaben-Teilnehmerseite eine Verlinkung zu der Verwaltung angezeigt.
Hinweis
Sie können als Aufgabensteller nicht an Ihren eigenen Aufgaben teilnehmen.
Von der Teilnahme an Aufgaben ausgeschlossen werden#
Benutzer mit diesem Recht können nicht an Aufgaben teilnehmen und werden nicht in der „Teilnehmende Benutzer-Autovervollständigung“ angezeigt. Auch haben diese Benutzer keinen Zugriff auf den Aufgaben-Kalender. Sollte der Benutzer Mitglied einer Teilnehmenden Gruppe einer Aufgabe sein und dieses Recht besitzen, wird der Nutzer nicht mit in der Aufgabe aufgeführt.
Das Recht wirkt sich je nach den weiteren Rechten, die der Benutzer hat, unterschiedlich aus:
Hat der Benutzer nur dieses Recht, wird der Aufgaben-Menüpunkt deaktiviert.
Hat der Benutzer zusätzlich noch das Recht „Aufgaben stellen und verwalten“, zeigt der Aufgaben-Menüpunkt auf die Aufgaben-Verwaltung.
Gruppenmerkmale#
Gruppe darf Aufgaben erhalten#
Mit diesem Gruppenmerkmal geben Sie an, ob eine Gruppe eine Aufgabe erhalten darf. Nur Gruppen mit diesem Merkmal werden in der „Teilnehmende Gruppen-Autovervollständigung“ angezeigt.
Benachrichtigungen#
Schüler bekommen eine Benachrichtigung für nicht erledigte Aufgaben am Tag vor der Abgabefrist, sowie für freigegebene oder aktualisierte Rückmeldungen.
Besitzer einer Aufgabe erhalten eine Benachrichtigung bei einer aktualisierten Abgabe sowie für bereits freigegebene Rückmeldungen.