Curriculum#
Schauen Sie sich unser IServ-Erklärvideo zu diesem Modul auf YouTube an.
Curriculum ist eine Neuentwicklung des Moduls Didaktisch-methodische Planung aus IServ 2. Es gibt einen Erstimport der die Daten aus der Didaktisch-methodischen Planung, sowie alle Dateien aus den Lernsituationen importiert.
Rechte#
Die Rechte für das Modul sind:
Curriculum einsehen: Benutzer mit diesem Recht dürfen die Planung für alle Bildungsgänge und deren Zeiträume ansehen. Die Planung der Unterrichtseinheiten dürfen Sie aber nicht einsehen.
Zugang zum Material: Benutzer mit diesem Recht dürfen die komplette Planung einsehen.
Curriculum verwalten: Benutzer mit diesem Recht dürfen das komplette Curriculum verwalten und einsehen.
Die Startseite#
Die Startseite des Curriculum ist eine Übersichtsseite aller Zeiträume gruppiert nach den Branchen und Bildungsgängen. Zeiträume sind den Bildungsgängen untergeordnet.
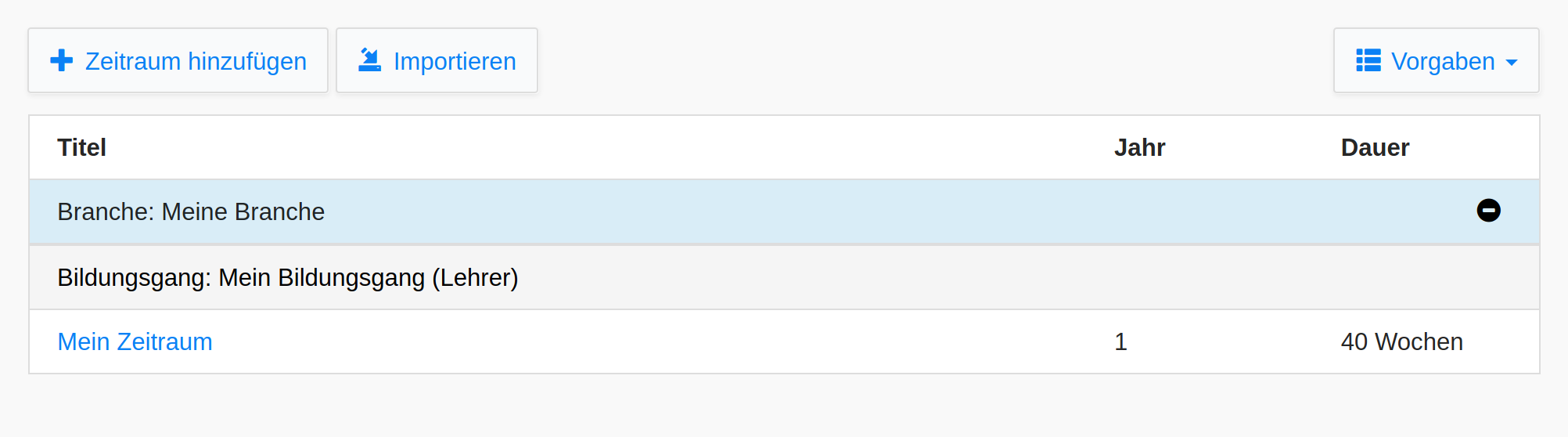
Vorgaben#
Die Vorgaben können nur von Benutzern verwaltet werden, die das Recht Curriculum verwalten besitzen.
Teams#
Mitglieder eines Teams können untergeordnete Elemente des Bildungsgangs erstellen und bearbeiten. Wenn Sie dem Team keine Gruppen zuweisen, dürfen nur Benutzer mit dem Recht Curriculum verwalten Kindelemente der Bildungsgänge verwalten.
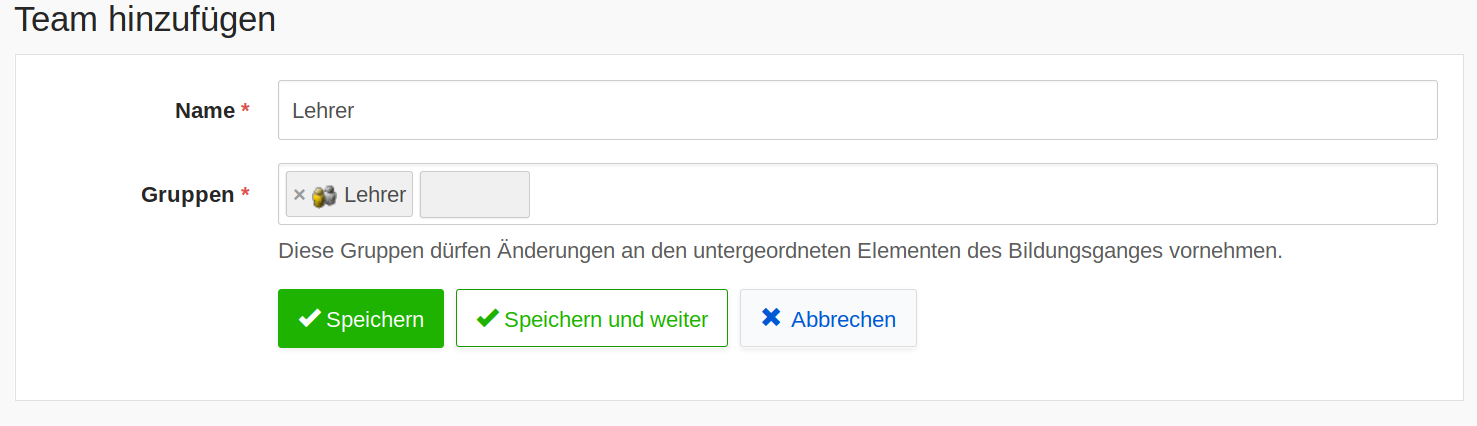
Name: Der Name des Teams
Gruppen: Eine beliebige Anzahl an Gruppen (optional)
Bildungsgänge#
Bildungsgänge sind die höchste einzuordnende Ebene. Nach ihnen werden alle Zeiträume auf der Startseite sortiert. Wenn Sie dem Bildungsgang kein Team zuweisen, dürfen nur Benutzer mit dem Recht Curriculum verwalten Kindelemente verwalten.
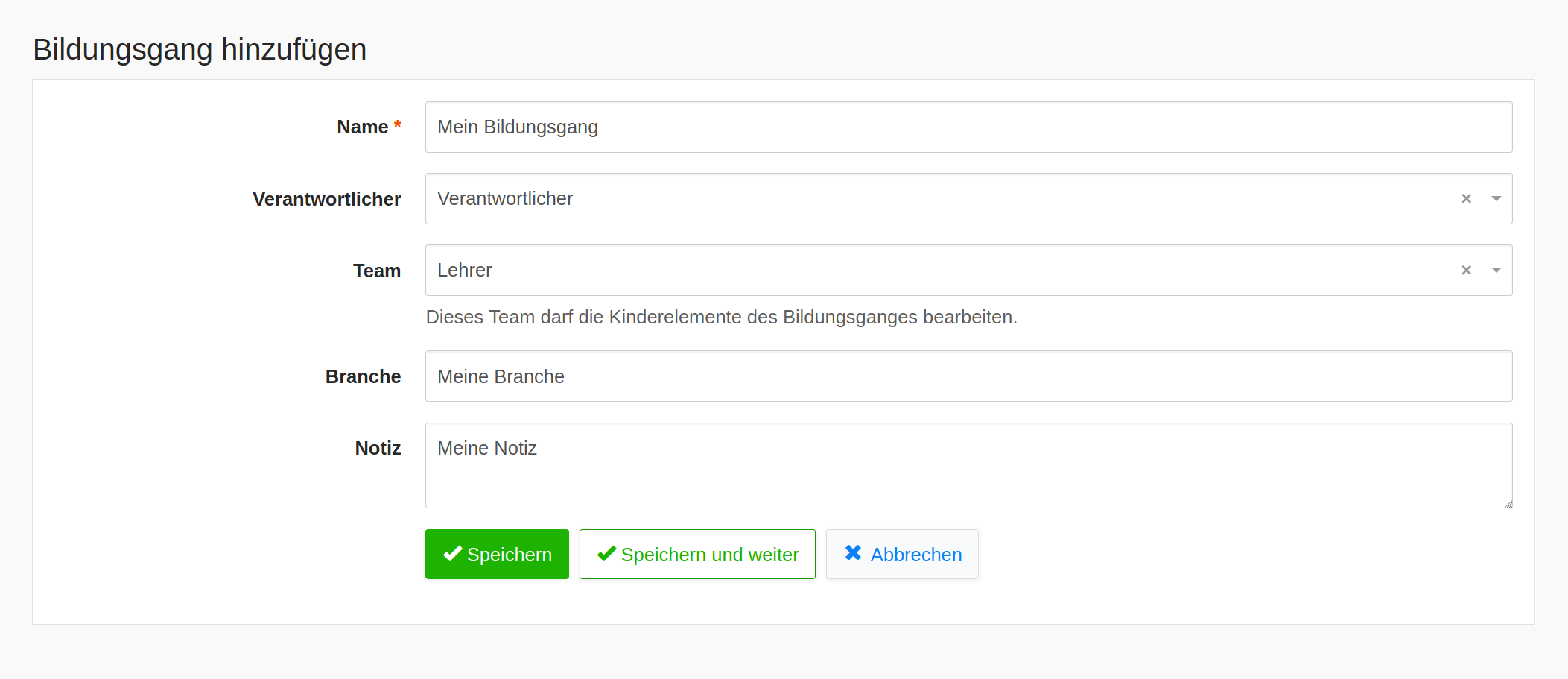
Name: Der Name des Bildungsgangs.
Verantwortlicher: Der Nutzer, welcher verantwortlich für diesen Bildungsgang ist. (optional)
Team: Das Team, welches die untergeordneten Elemente des Bildungsgangs verwalten darf. (optional)
Branche: Die Branche, die dem Bildungsgang zugeordnet ist. Auf der Startseite des Curriculum werden die Bildungsgänge nach diesem gruppiert. (optional)
Notiz: Zusätzliches Feld für Notizen. (optional)
Nachdem Sie einen Bildungsgang erstellt haben, können Sie Dateien zu diesem hinzufügen.
Einheitsvorlagen#
Einheitsdetails geben das Layout der Einheiten und Phasen vor. Sie werden bei Fächern für alle untergeordneten Einheiten gesetzt. Bei Einheiten werden zusätzliche Felder hinzugefügt und bei Phasen werden nur diese Felder angezeigt.
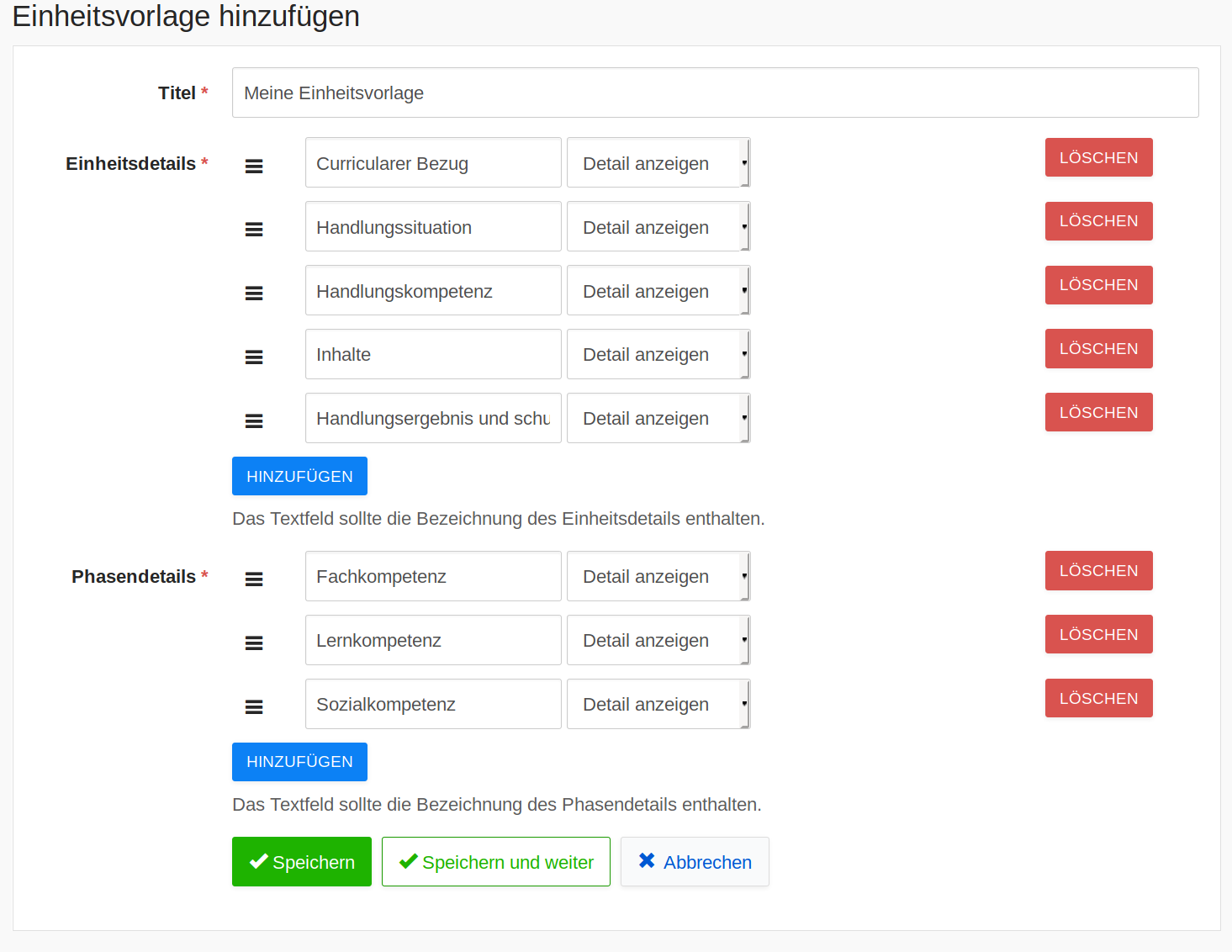
Titel: Der Titel der Phasenvorlage
Einheitsdetails/Phasendetails: Eine Einheitsvorlage kann eine beliebige Anzahl an Details haben. Es werden nicht mehr als 6 angezeigte Details empfohlen. Mit Hinzufügen fügen Sie weitere Details hinzu. Falls die Einheitsvorlage noch nicht benutzt wird, können Sie mit Löschen einzelne Details enfernen. Die Reihenfolge der Details können Sie per Drag&Drop ändern.
Einheitdetails: Fügen beim Bearbeiten von Einheiten weitere Textfeldern hinzu.
Phasendetails: Sind die Basis auf dem die Tabelle bei Einheiten erstellt wird und die als Phasen bearbeitet werden können.
Felder
Textfeld: Der Titel des Details
Auswahlfeld: Die Einstellung, ob das Detail angezeigt werden soll
Sie können beim Erstellen und Bearbeiten von Einheiten sehen, wie die Einheits- und Phasendetails angezeigt werden.
Globale Kategorien#
Globale Kategorien sind Kategorien, die allen Benutzern beim Ändern der Kategorie von Dateien vorgeschlagen werden.
Beim Erstellen einer globalen Kategorie müssen Sie nur einen Namen für diese eingeben, danach wird sie allen Benutzern vorgeschlagen.
Curriculum#
In diesem Abschnitt geht es um Benutzer, die entweder das Recht Curriculum verwalten haben oder Mitglieder eines Teams sind, welches auch einem Bildungsgang zugeordnet ist.
Warnung
Benutzer ohne das Recht „Curriculum verwalten“ können nur untergeordnete Elemente von den Bildungsgängen, zu denen Ihr Team zugeordnet ist, verwalten.
Hinzufügen und Bearbeiten von Zeiträumen#
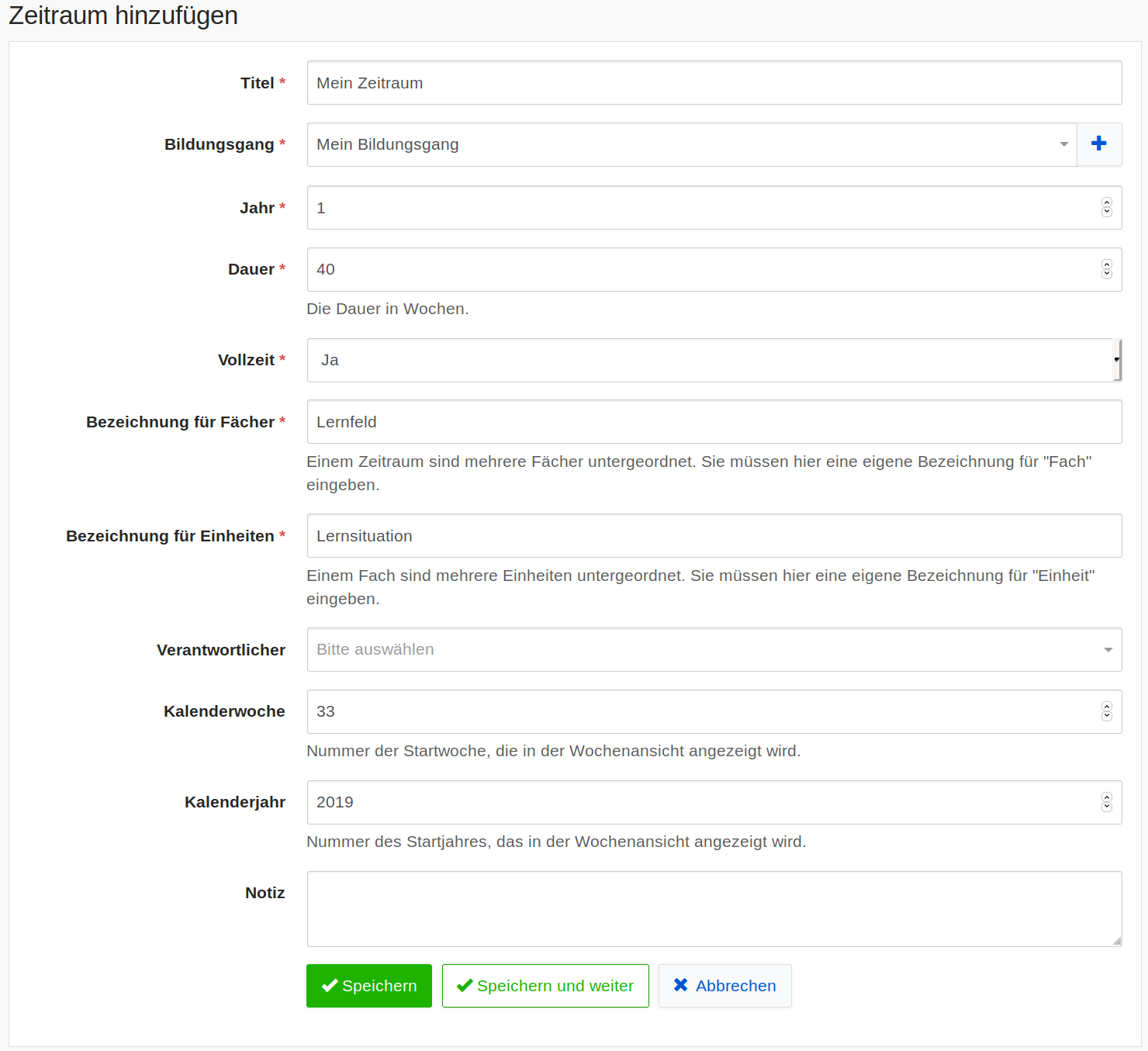
Titel: Der Titel des Zeitraums
Bildungsgang: Der Bildungsgang zu dem der Zeitraum gehört
Jahr: Das Schuljahr des Zeitraums
Dauer: Die Dauer in Wochen
Vollzeit: Die Angabe, ob die Schüler Voll- oder Teilzeit haben
Bezeichnung der Fächer: Die Bezeichnung, die Sie für Fächer haben wollen
Bezeichnung der Einheiten: Die Bezeichnung, die Sie für Einheiten haben wollen
Verantwortlicher: Die verantwortliche Person für diesen Zeitraum, diese bekommt keine besonderen Rechte (optional)
Kalenderwoche: Die Nummer der Startwoche (optional)
Kalenderjahr: Die Nummer des Startjahres (optional)
Notiz: Notizen, die zu diesem Zeitraum gehören (optional)
Nachdem Sie einen Zeitraum hinzugefügt haben, sehen Sie die zugehörige Übersichtsseite.
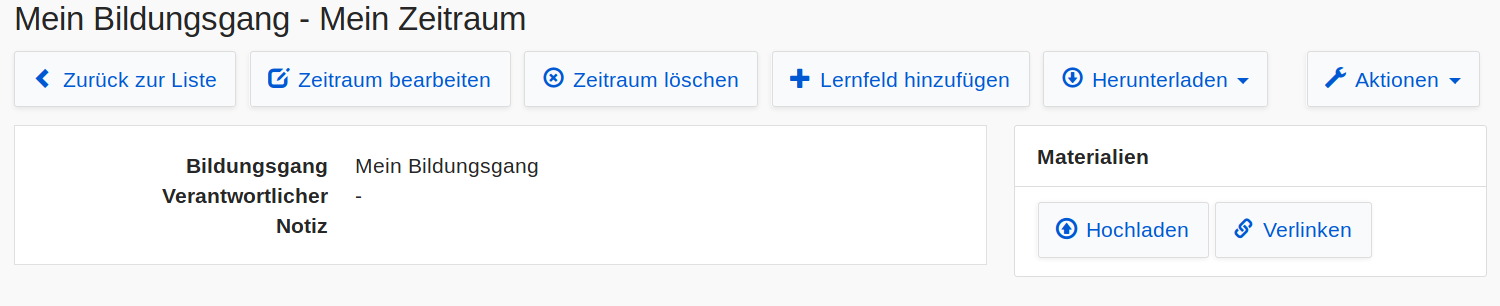
Mit einem Klick auf Lernfeld hinzufügen können Sie nun ein Fach erstellen.
Warnung
Dieser Knopf kann bei Ihnen einen anderen Namen haben, er ist von dem Bezeichner für Fächer vom Zeitraum abhängig.
Außerdem ist es nun möglich Dateien hinzuzufügen. In dem Aufklappmenü Aktionen finden Sie Möglichkeiten zum importieren von Lernfeldern, Exportieren und Kopieren des Zeitraums. In dem Aufklappmenü Herunterladen können sie den Zeitraum entweder als PDF oder CSV-Datei herunterladen.
Hinzufügen und Bearbeiten von Fächern#
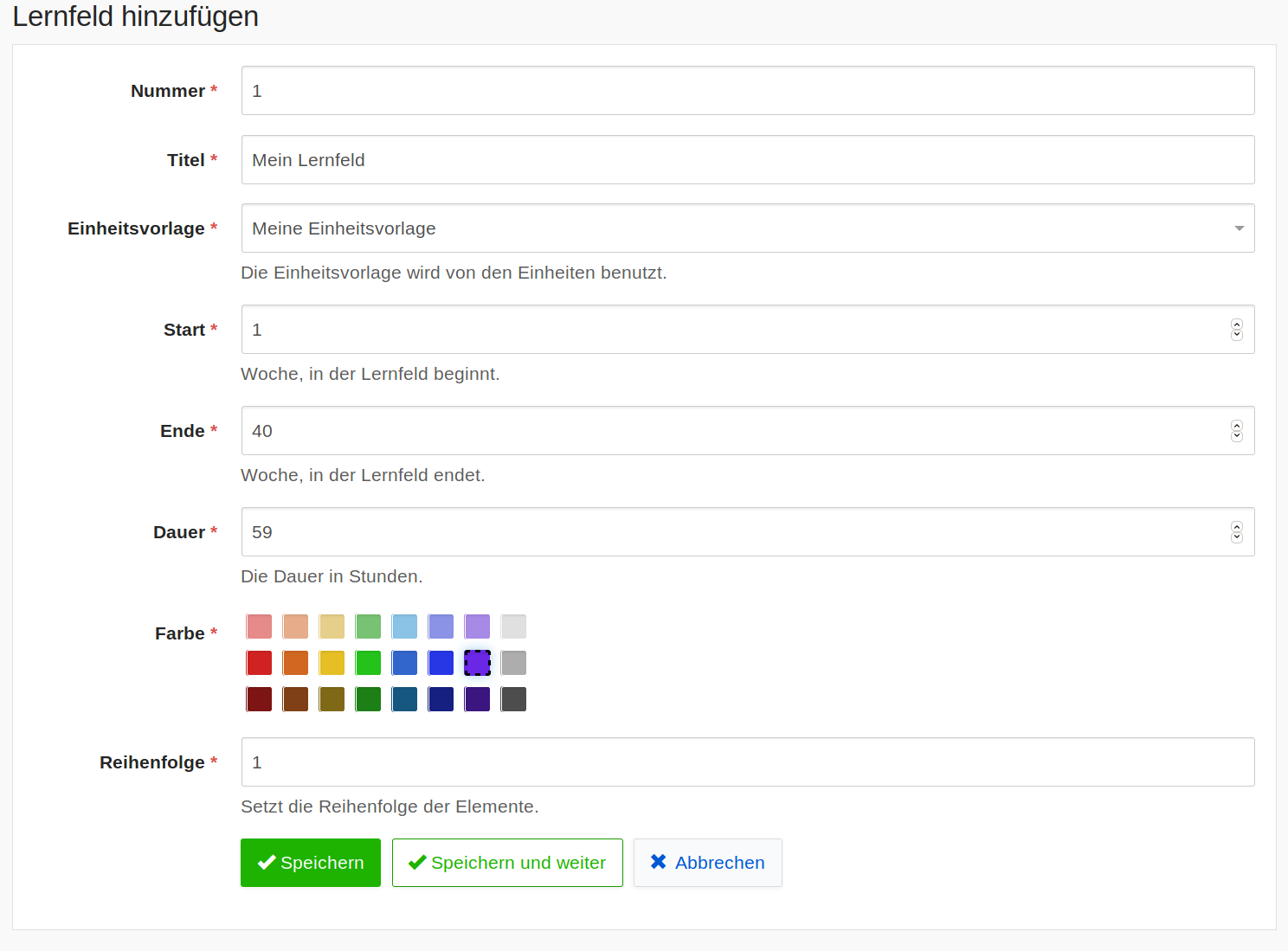
Nummer: Die Nummer des Fachs
Titel: Der Titel des Fachs
Einheitsvorlage: Die Einheitsvorlage für alle Kindelemente dieses Fachs. Diese kann im Nachhinein nicht mehr geändert werden
Start: Die Woche in dem das Fach starten soll
Ende: Die Woche in dem das Fach enden soll
Dauer Die Dauer, die für das Fach eingeplant ist
Farbe: Die Farbe mit dem das Fach in der Übersicht angezeigt werden soll
Reihenfolge: Die ungefähre Reihenfolge die Fächer auf der Übersicht haben sollen. Die Fächer werden basierend auf dieser Reihenfolge möglichst passend in die Übersicht eingesetzt.
Nachdem Sie ein Fach hinzugefügt haben, werden Sie auf die Übersichtsseite des Zeitraums weitergeleitet. Nun können Sie die Übersichtstabelle sehen. Diese können Sie auch als PDF-Datei herunterladen.
Warnung
Die Möglichkeit zwischen der Tabellenansicht und Wochenansicht zu wechseln haben sie nur, wenn beim Zeitraum in den Feldern Kalenderwoche und Kalenderjahr Daten eingetragen sind.
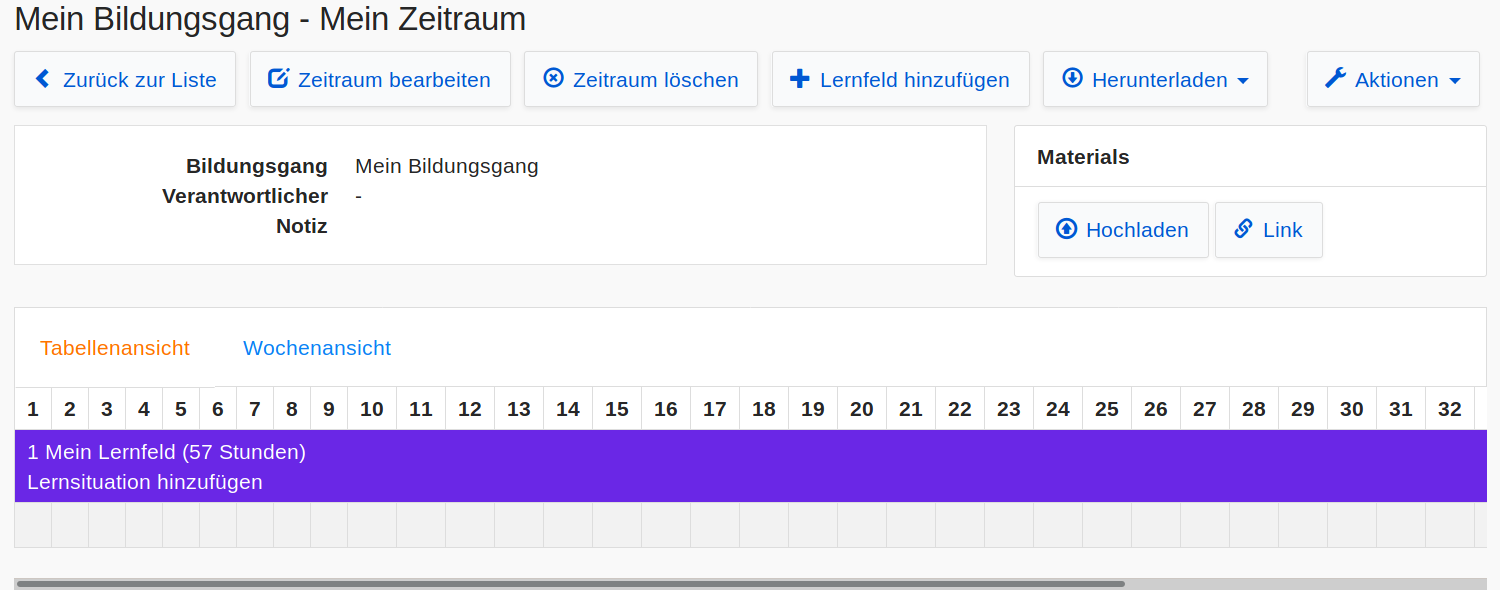
Sie sehen nun den Knopf Lernsituation hinzufügen, mit dem Sie Einheiten unterhalb des Faches erstellen können.
Warnung
Dieser Knopf kann bei Ihnen einen anderen Namen haben, er ist vom Bezeichner für Einheiten vom Zeitraum abhängig.
Verknüpfungen#
Mit einem Klick auf Verknüpfen, können Sie dieses Fach mit anderen Zeiträumen verknüpfen. Dies ist nur möglich, wenn das das Fach innerhalb der Dauer des Zeitraums endet. Wenn ein Fach mit mehreren Zeiträumen verknüpft ist, können Sie diese über Verknüpfung entfernen wieder aufheben.
Warnung
Diese Schaltfläche ist nur zu sehen, wenn das Fach in die Dauer anderer Zeiträume passt.
Hinzufügen und Bearbeiten von Einheiten#
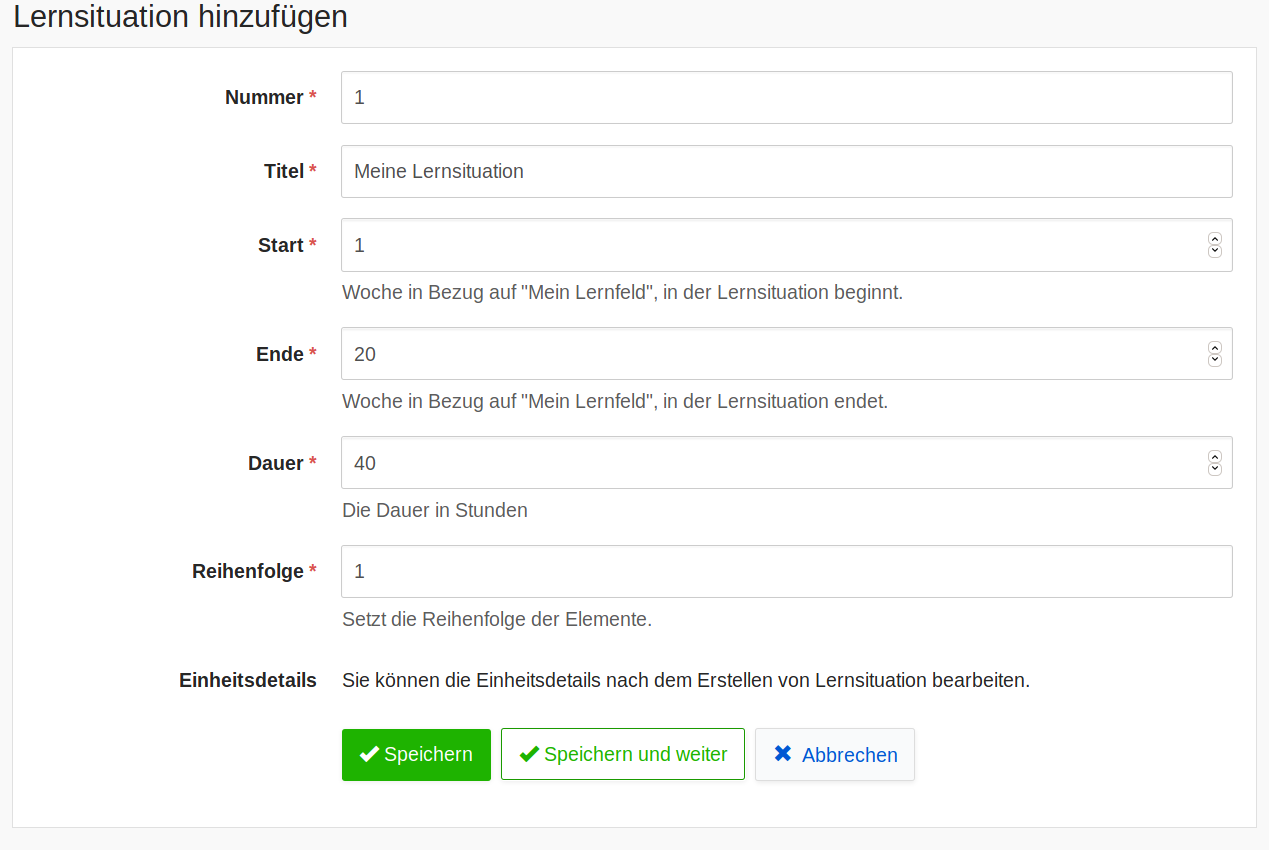
Nummer: Die Nummer der Einheit
Titel: Der Titel der Einheit
Start: Die Woche in der die Einheit starten soll. Dieser Wert ist in Relation zum übergeordnetem Fach. Eine 1 bedeutet, dass die Einheit in der ersten Woche des Fachs startet.
Ende: Die Woche in der die Einheit enden soll. Dieser Wert ist in Relation zum übergeordnetem Fach. Eine 10 bedeutet, dass die Einheit in der zehnten Woche des Fachs endet.
Dauer: Die Dauer, die für die Einheit geplant ist
Reihenfolge: Die ungefähre Reihenfolge die Einheiten auf der Übersicht haben sollen. Die Einheiten werden basierend auf dieser Reihenfolge möglichst passend in die Übersicht eingesetzt.
Einheitdetails: Einheitsdetails werden aus den Einheitsvorlagen genommen, diese können erst beim Bearbeiten editiert werden.
Nachdem Sie eine Einheit hinzugefügt haben, werden Sie auf die Übersichtsseite der Einheit weitergeleitet.
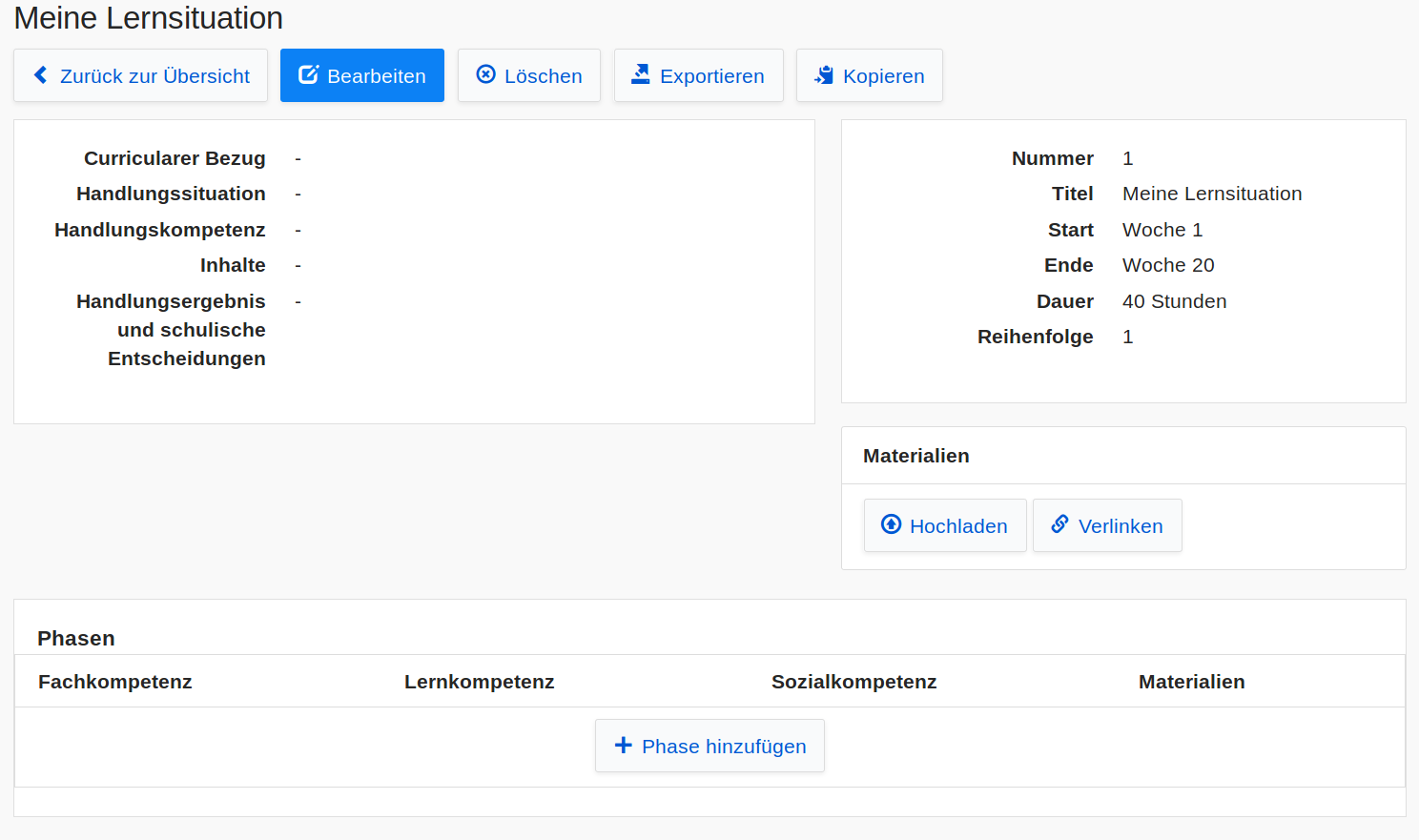
Im linken Panel sehen Sie die verschiedenen Felder, die auf Basis der Einheitsdetails der Einheitsvorlage angezeigt werden. Mit einem Klick auf Bearbeiten können Sie den Inhalt der Felder verändern. Im rechten Panel sehen Sie allgemeine Informationen zur Einheit sowie ein Panel zum Hochladen von Dateien.
Im unteren Panel sehen Sie eine Tabelle, die auf Basis der Phasendetails in der Einheitsvorlage angezeigt wird. Mit einem Klick auf Phase hinzufügen können Sie Phasen hinzufügen.
Verknüpfungen#
Mit einem Klick auf Verknüpfen, können Sie diese Einheit mit anderen Fächern verknüpfen. Dies ist nur möglich, wenn die Fächer die gleiche Einheitsvorlage benutzen. Wenn eine Einheit mit mehreren Fächern verknüpft ist, können Sie diese über Verknüpfung entfernen wieder aufheben.
Warnung
Diese Schaltfläche ist nur zu sehen, wenn andere Fächer die gleiche Einheitsvorlage benutzen.
Hinzufügen und Bearbeiten von Phasen#
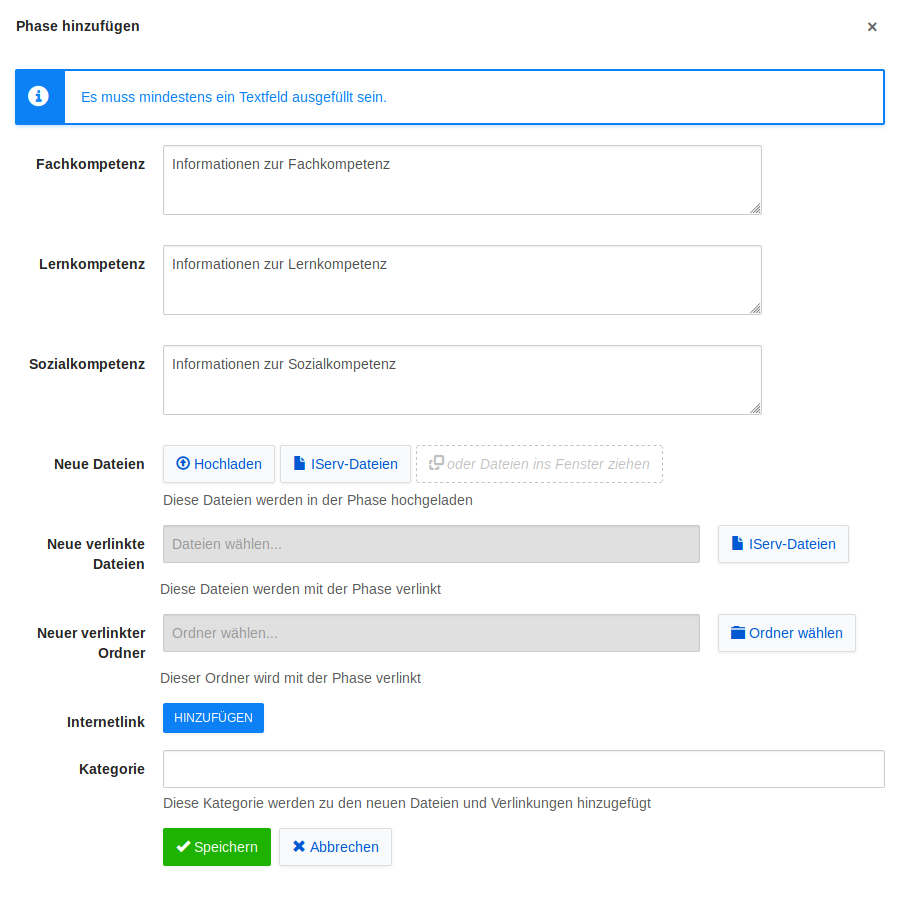
Wenn Sie einzelne Phasen hinzufügen und bearbeiten, können Sie eine unterschiedliche Anzahl an Textfeldern haben. Diese Anzahl ist basierend auf der Phasenvorlage des Faches. Außerdem können Sie auch beliebig viele Dateien hochladen und verlinken. Zusätzlich ist es möglich Internetlinks hinzuzufügen, diese brauchen nur einen Titel und eine Adresse. Beim Bearbeiten von Phasen können Sie die Dateien in beliebige Kategorien sortieren und deren Namen ändern. Sollten mehrere Phasen existieren können Sie auch die Reihenfolge der Phasen einstellen.
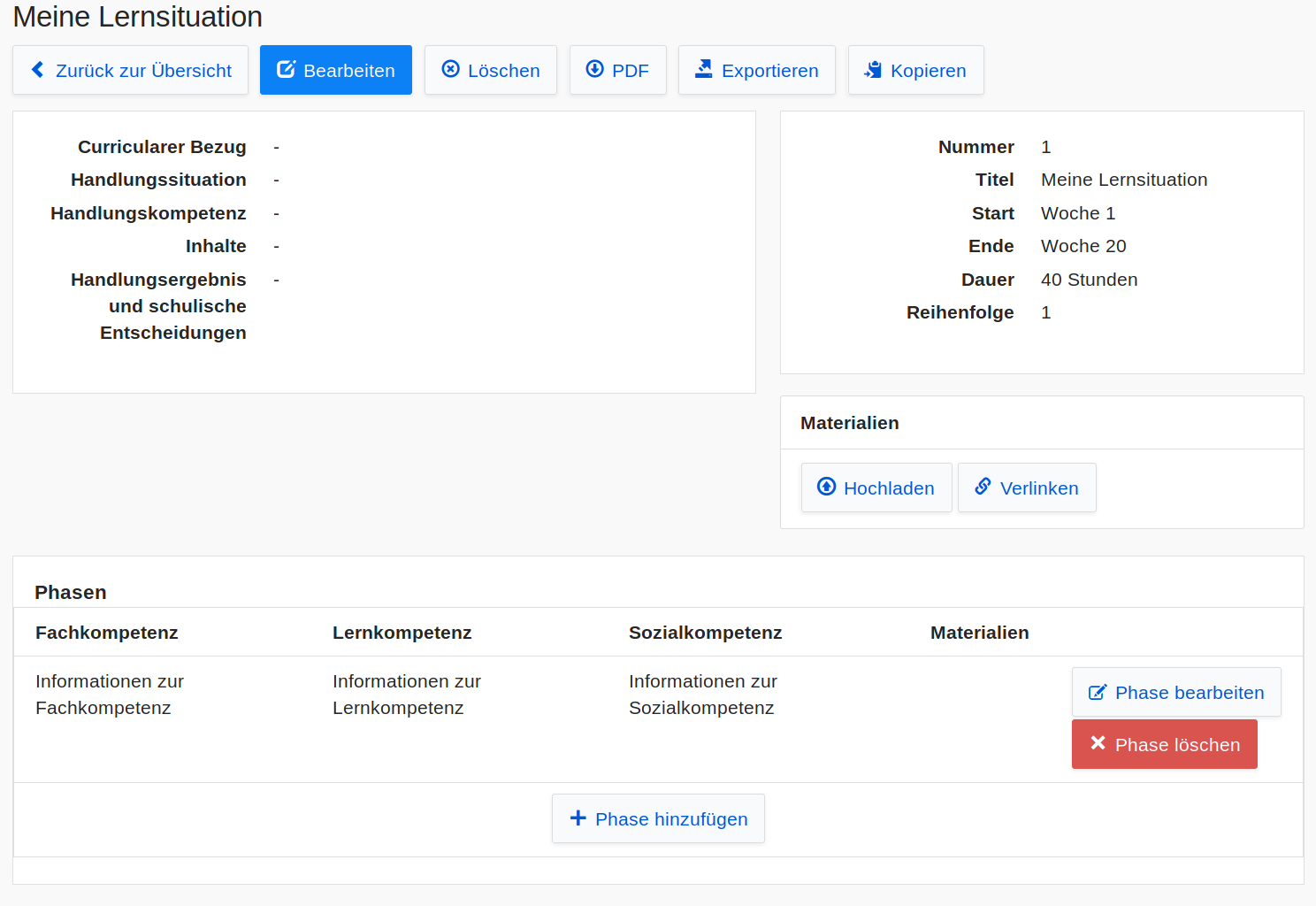
Hier sehen Sie, die Tabelle nachdem eine Phase hinzugefügt wurde. Eine Einheit kann beliebig viele Phasen haben. Nachdem Sie eine Phase hinzufügt haben, kann auch eine PDF-Datei der Einheit generiert werden.
Dateien und Dateiverlinkungen#
Sie können auf den Ebenen Bildungsgang, Zeitraum, Fach, Einheit und Phase Dateien hochladen und Dateien und Ordner verlinken. In beiden Fällen können Sie Kategorien angeben.
Dateien#
Mit einem Klick auf Hochladen können Sie eine oder mehrere Dateien auf Ihrem Gerät hochladen. Wenn Sie auf IServ-Dateien klicken, können Sie Dateien aus dem IServ-Dateisystem aussuchen und hochladen. Die Dateien werden hierbei kopiert.
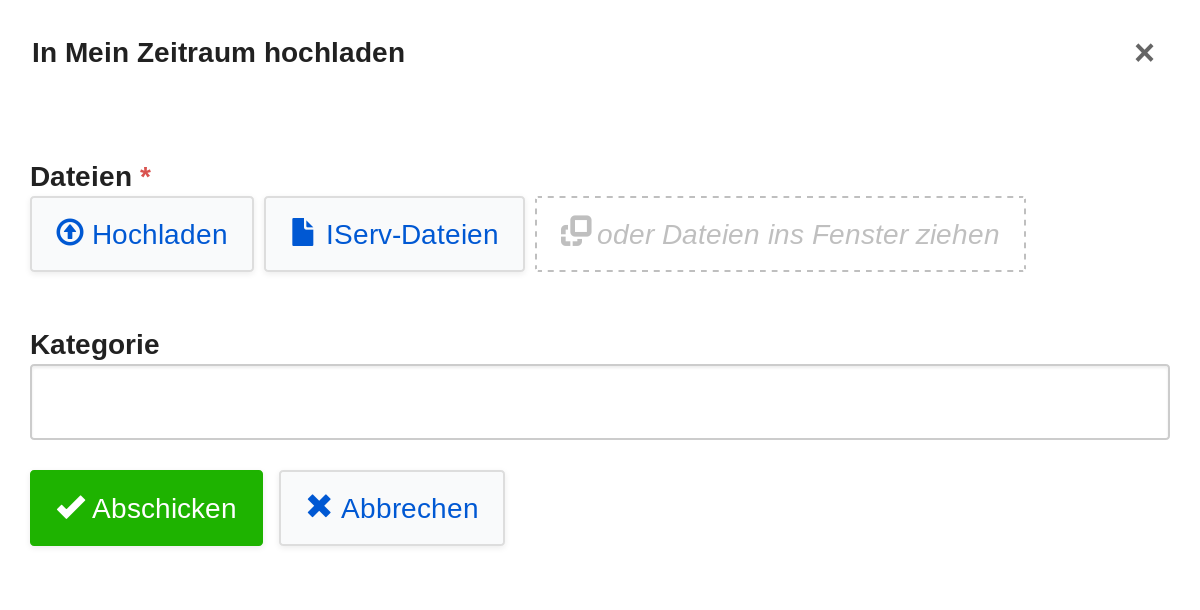
Dateiverlinkungen#
Warnung
Sie können nur Dateien aus Gruppenodnern verlinken.
Warnung
Bitte beachten Sie, dass Benutzer, die Zugriff auf die Materialien des schulischen Curriculum haben, nicht zwingend Zugriff auf die verlinkten Daten haben.
Mit einem Klick auf Verlinken können Sie Dateien oder Ordner innerhalb von Gruppenordnern wählen und im aktuellen Element verlinken. Außerdem können Sie Internetlinks hinzufügen, diese brauchen nur einen Titel und eine Adresse.
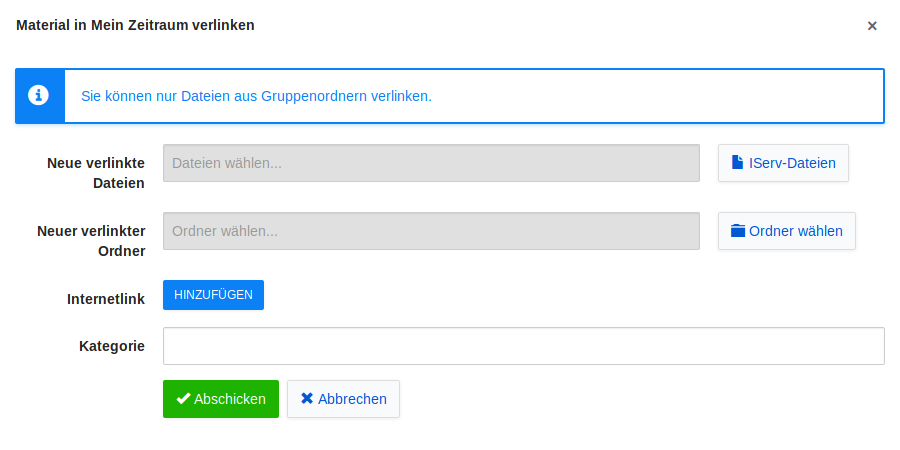
Import und Export#
Der Import und Export ist für Bildungsgänge, Zeiträume und Fächer vorhanden. Mit diesem können Sie Ihre Daten mit anderen Schulen austauschen.
Warnung
Die Exportdaten aus der Didaktisch-methodischen Planung können nicht importiert werden.
Export#
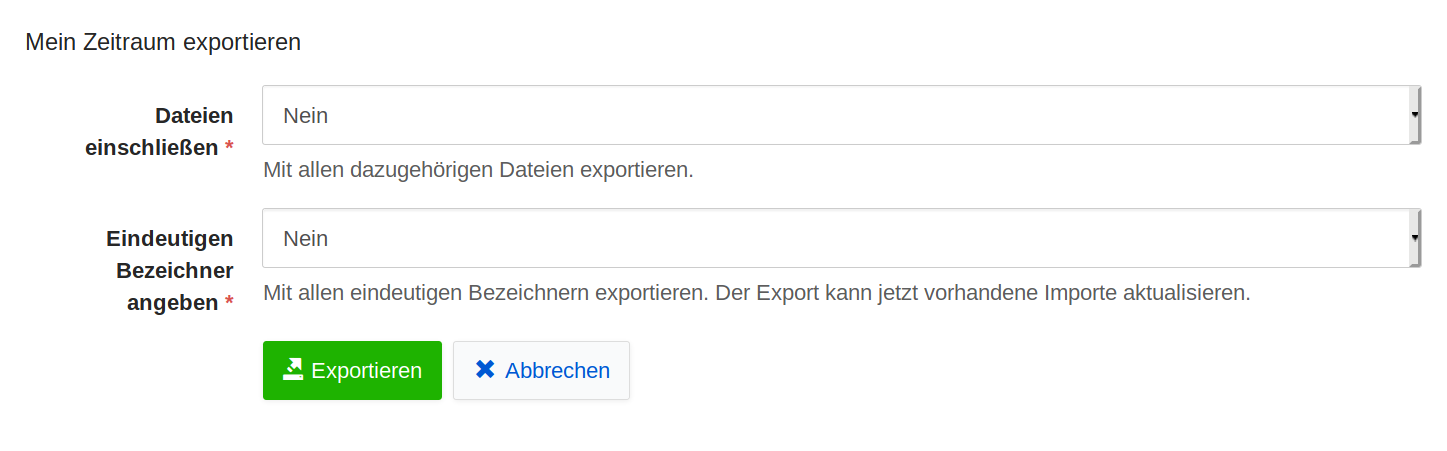
Der Export kommt mit zwei Optionen:
Dateien einschließen: Wenn Sie diese Option wählen, werden alle Dateien, die an den Phasen hängen, zur Exportdatei hinzugefügt.
Eindeutigen Bezeichner angeben: Mit dieser Option fügen Sie den eindeutigen Bezeichner von jedem Element hinzu. Diese eindeutigen Bezeichner ermöglichen, dass beim Importieren keine neuen Elemente angelegt werden, sondern bereits bestehende Daten aktualisiert werden.
Wenn Sie dann auf Exportieren klicken, wird eine Zip-Datei erstellt, die zum Beispiel auf anderen Servern importiert werden kann.
Import#
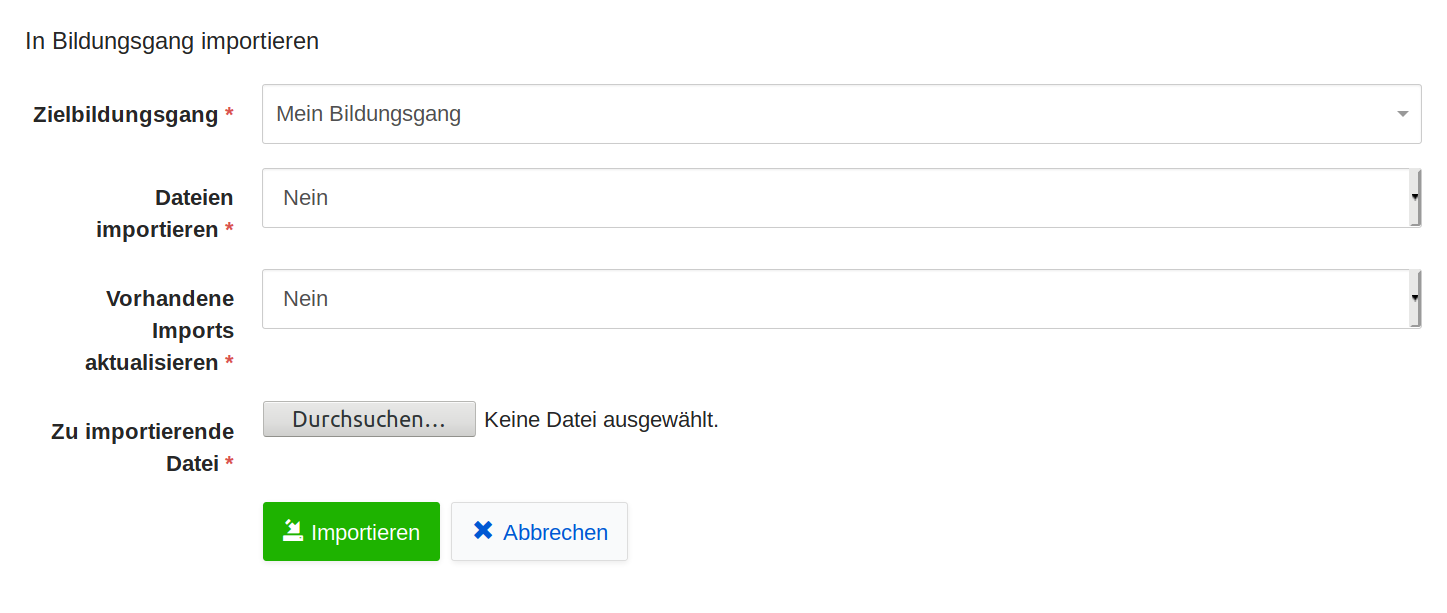
Der Import kommt mit zwei Optionen:
Dateien importieren: Wenn Sie diese Option auswählen, werden alle Dateien aus der zu importierenden Datei importiert.
Vorhandene Imports aktualisieren: Wenn Sie diese Option auswählen, werden alle bereits importierte Daten aktualisiert. Dies ist nur der Fall, wenn der Erstimport mit dem eindeutigen Bezeichner war und die aktuelle Importdatei auch mit dem eindeutigen Bezeichner erstellt wurde.
Zu importierende Datei: Die Datei, die importiert werden soll.
Bei Zeiträumen gibt es noch eine weitere Option:
Zielbildungsgang: Der Bildungsgang in den der Zeitraum importiert werden soll.
Wenn Sie dann auf Importieren klicken, wird der Import durchgeführt und Sie werden auf das neue Elemente weitergeleitet.