Gerätesteuerung#
Die Gerätesteuerung fasst die Optionen Rechnersteuerung, Rechnersperre und Klausurmodus zusammen.
Suchen Sie mit Hilfe der Filterfunktion die entsprechenden Geräte. Beim Aufruf der Funktion von einem Rechner innerhalb des internen Netzwerkes, wird Ihnen automatisch der Raum aufgelistet, in dem Sie sich momentan befinden.
Sie können hierbei die folgenden Optionen verwenden:
Räume: Hier können Sie die Anzeige auf einen Raum begrenzen, aus dem die entsprechenden Geräte aufgelistet werden sollen. Weiterhin können Sie alle Geräte anzeigen lassen, die überhaupt einem Raum oder alternativ keinem Raum zugeordnet sind.
Gruppen: Mit dieser Option haben Sie die Möglichkeit Geräte aufzulisten, die einen Besitzer eingetragen haben, der Mitglied einer bestimmten Gruppe ist. Als Beispiel sei hier folgendes aufgeführt: Sie haben private Geräte manuell, per Rechnerbewerbung oder Radius aufgenommen und wollen einer Klasse nun für einen bestimmten Zeitraum den Internetzugriff gewähren. Suchen Sie nun die entsprechende Gruppe. Jetzt werden alle Geräte zu allen Benutzern innerhalb der Gruppe aufgelistet, sofern zum Gerät der Besitzer entsprechend eingetragen wurde.
Rechnersperre#
Die Rechnersperre ermöglicht es, bestimmte Gruppen und Rechner über die Weboberfläche zu sperren. Der Bildschirm wird schwarz geschaltet und es können an dem Rechner keine Aktionen mehr ausgeführt werden. Die Rechnersperre funktioniert nur an Geräten die als Betriebssystem Windows oder Linux installiert haben und Mitglied der Domäne sind.
Um einen Rechner zu sperren, müssen Sie nun ein Häkchen vor die zu sperrenden Rechner setzen und auf Sperren klicken. Zum Entsperren wählen Sie die entsprechenden Geräte aus und klicken auf Entsperren.
Rechnersteuerung#
Mit einem Klick auf Weitere Aktionen stehen Ihnen folgende Funktionen zur Verfügung:
Internet#
Erlauben: Erlaubt markierten Rechnern, für die im zweiten Schritt auszuwählende Zeitspanne, den Internetzugriff.
Verbieten: Verbietet markierten Rechnern, für die im zweiten Schritt auszuwählende Zeitspanne, den Internetzugriff.
Zurücksetzten: Setzt den ursprünglich eingestellten Zustand, Internet Ja oder Nein wieder her.
Kommunikation#
Nachricht senden: Dies bietet die Möglichkeit, auf die ausgewählten Rechner, eine Nachricht in Form eines Fensters zu schicken.
Starten & Herunterfahren#
Einschalten: Startet die ausgewählten Rechner per
WOL.Abmelden: Meldet einen zur Zeit angemeldeten Benutzer vom entsprechenden Rechner ab.
Neustarten: Startet die ausgewählten Rechner neu.
Herunterfahren: Fährt die ausgewählten Rechner herunter.
Abbrechen: Bricht eine zuvor gesetzte Aktion ab. Hiermit kann auch das automatische Herunterfahren zu einem gesetzten Zeitpunkt abgebrochen werden.
Klausurmodus#
Aktivieren: Versetzt die markierten Rechner in den Klausurmodus.
Deaktivieren: Deaktiviert den aktiven Klausurmodus für die markierten Rechner.
Klausurmodus#
Der Klausurmodus ist ein Zusatzmodul für IServ zum sicheren Durchführen von Prüfungen an den Arbeitsplatzrechnern der Schule. Unterstützt werden Rechner mit Windows 10 die Mitglieder in der IServ-Domäne sind. Der Lehrer kann einzelne Rechner oder ganze Klassen in den Klausurmodus schalten. Dabei melden sich die Schüler mit ihren persönlichen Zugangsdaten am Rechner an, erhalten jedoch nicht ihr normales Windows-Profil, sondern ein Laufwerk für die Aufgaben vom Lehrer und eines für ihre Abgaben. Der Zugriff auf die IServ-Dienste, das Internet und andere Rechner im Netzwerk ist gesperrt. Nicht verhindert wird der Zugriff auf externe Datenträger wie Disketten, CDs, USB-Sticks oder Spickzettel. Der Klausurmodus kann auch in Kombination mit dem Modul Rechnersperre verwendet werden.
Voraussetzungen#
Zur Steuerung des Klausurmodus müssen Sie Mitglied in einer Gruppe mit dem Sonderrecht Rechner in Klausurmodus schalten sein. Standardmäßig hat dieses Recht nur die Gruppe Admins. Über die Gruppenverwaltung können Sie das Recht auch an andere Gruppen vergeben, beispielsweise die Gruppe Lehrer. Zur einfachen Fernsteuerung der Rechner vergeben Sie außerdem das Recht Rechner starten und herunterfahren.
Datenablage#
Jede Klausur bekommt einen eindeutigen Titel, den Sie beim Aktivieren des Klausurmodus eingeben. Ein Beispiel wäre Informatik 12.1. Alle Dateien der Klausur werden dann unter Dateien -> Eigene -> Exam -> Informatik 12.1 abgelegt. In Windows entspricht dies H:\Exam\Informatik 12.1. Hierüber können Sie die Aufgaben verteilen und die Abgaben der Schüler einsehen. Der Ordner bleibt auch nach der Klausur unbegrenzt bestehen und kann sogar für die gleiche Klausur, beispielsweise in einer anderen Klasse, weiterverwendet werden. Die enthaltenen Dateien können Sie nach der Klausur an andere Orte kopieren und verschieben oder ganz löschen. Der Ordner Exam wird automatisch beim Erstellen der ersten Klausur in Ihrem Home-Verzeichnis erstellt.
Der Klausur-Ordner enthält drei Unterordner:
In
Assignmentlegen Sie die Dateien für die Schüler ab, beispielsweise Arbeitsblätter, Vorlagen oder Zusatzmaterial. Auf den Schülerrechnern wird dieses Verzeichnis während der Klausur als Laufwerk G: angezeigt, ansonsten ist es für die Schüler nicht zugänglich. Die Schüler haben nur Leserechte.In dem Ordner
Returnwird für jeden Schüler und Rechner bei der ersten Anmeldung ein Unterordner für die Abgaben erstellt. Der Schüler sieht diesen als Laufwerk H:. Er kann dort während der Klausur Dateien und Verzeichnisse erstellen und diese beliebig verändern. Als Lehrer kann man hier schon während der Klausur abgespeicherte Zwischenstände einsehen, sollte aber nichts verändern.Der Ordner
Windowsenthält die Windows-Profile der Schüler. Sie werden bei der Anmeldung mit Standardeinstellungen neu generiert und auf Laufwerk I: eingebunden. Ein manueller Zugriff durch Schüler oder Lehrer ist nicht notwendig.
Durchführung#
Sie starten den Lehrerrechner, melden sich mit Ihrem Account an Windows an, öffnen den Browser und gehen in die IServ Weboberfläche. In der Navigation wählen Sie den Punkt Gerätesteuerung. Im Hauptfenster rechts werden nun alle Geräte des aktuellen Raums angezeigt. Greifen Sie von einem Rechner aus einem anderen Raum zu, müssen Sie ggf. noch den richtigen Raum mit Hilfe der oben beschriebenen Filterfunktion aussuchen.
Wählen Sie nun die Rechner aus, die in den Klausurmodus geschaltet werden sollen.
In der Spalte Benutzer sehen Sie, wer an welchem Rechner in Windows angemeldet ist. Der Klausurmodus kann nur auf Rechnern aktiviert werden, an denen gerade keine Benutzer angemeldet sind oder die ausgeschaltet sind. Ggf. wählen Sie unter Weitere Aktionen den Befehl Abmelden oder Neustarten aus. Die Anzeige der angemeldeten Benutzer müssen Sie bei Bedarf manuell aktualisieren.
Wählen Sie nun Weitere Aktionen » Klausurmodus aktivieren und vergeben wie oben beschrieben den Titel für die Klausur.
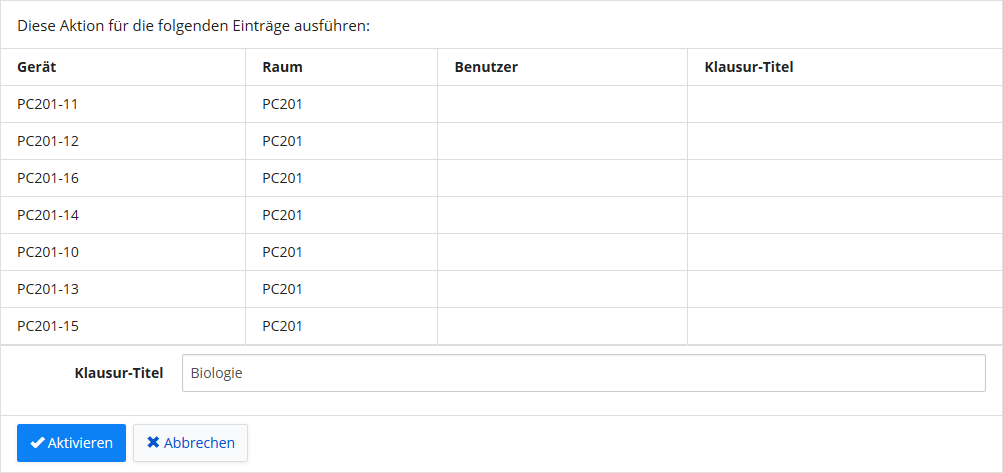
Klicken Sie dann auf Aktivieren.
In der Hauptansicht stehen jetzt die ausgewählten Rechner. In der Spalte Internet wird Klausurmodus angezeigt. Unter Klausur-Titel befindet sich ein Link zum entsprechenden Ordner in Ihrem Home-Verzeichnis, dass Sie direkt zu den Dateien der Klausur bringt. Sie können den Benutzern nun Dateien über den Ordner Assignment zugänglich machen, die auch während der Klausur noch ergänzt werden können.
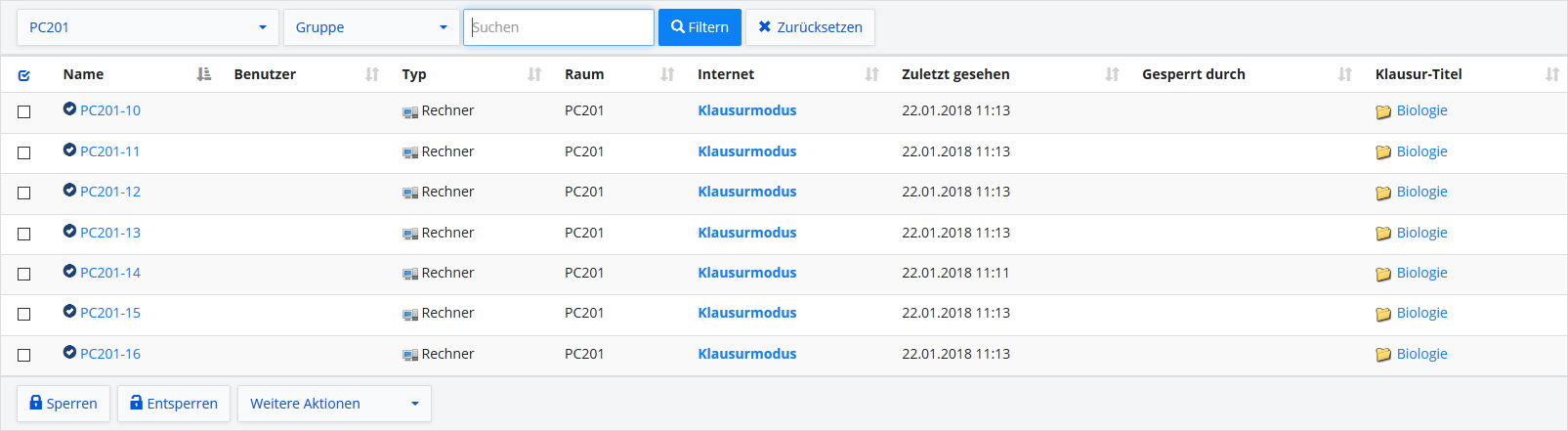
Die Benutzer melden sich jetzt mit ihren IServ-Accounts an den Arbeitsplätzen an. Während der Anmeldung wird ihnen folgender Hinweis angezeigt:
Der Arbeitsplatz befindet sich im Klausurmodus!
Die Aufgaben finden Sie auf Laufwerk G:, die Abgabe wird nach Laufwerk H: gespeichert.
Viel Erfolg!
Während der Klausur können sich die Benutzer, falls nötig am gleichen Rechner neu anmelden oder den Rechner neu starten. Alle ihre gespeicherten Daten bleiben erhalten. Meldet sich ein Benutzer hingegen mit seinem Account an einem anderen Rechner an, erhält er wieder einen leeren Abgabeordner und ein Windows-Profil mit Standardeinstellungen. Damit wird verhindert, dass die Benutzer gegenseitig auf ihre Daten zugreifen, selbst wenn sie vorher die Zugangsdaten weitergeben.
Am Ende der Klausur melden sich die Benutzer ab oder fahren ihre Rechner herunter. Alle auf Laufwerk H: gespeicherten Dateien stehen dem Lehrer im Klausur-Ordner zur Verfügung. Um ein Abmelden zu erzwingen, können Sie wieder die Funktion Abmelden oder Herunterfahren verwenden. Die Benutzer sehen dabei eine Hinweismeldung auf ihrem Rechner und bekommen noch 30 Sekunden Zeit, ihre Ergebnisse zu speichern. Sobald alle Benutzer abgemeldet sind, können Sie den Klausurmodus beenden, indem Sie unter Weitere Aktionen den Befehl Klausurmodus deaktivieren auswählen.
Bemerkung
Der Klausurmodus kann grundsätzlich auch beendet werden, während der Benutzer noch am Gerät angemeldet ist. In diesem Fall bleibt er aber weiterhin aktiv, was auch in der Geräteliste entsprechend gekennzeichnet wird. Nachdem der Benutzer sich abgemeldet hat, wird der Klausurmodus ohne weiteres Zutun automatisch im Hintergrund beendet. Der Klausurmodus kann dann, bis der Benutzer sich abgemeldet hat, nicht erneut dauerhaft aktiviert werden.