Buchungen#
Schauen Sie sich unser IServ-Erklärvideo zu diesem Modul auf YouTube an.
Das Buchungsmodul erlaubt Nutzern das zeitliche Buchen von Räumen oder anderen Materialien wie Notebooks. Das Modul baut dabei auf das Zeitrastermodul auf, welches den zeitlichen Aufbau des Unterrichts bereitstellt. Neben der Buchung von Räumen können individuelle Materialien wie zum Beispiel Beamer oder Notebooks angelegt werden. Bei multiplen Materialien kann eine teilweise Buchung erfolgen. Alle Möglichkeiten können auf ausgewählte Gruppen beschränkt werden.
Warnung
Wichtiger Hinweis: Das Modul kann erst genutzt werden, wenn 1) das Zeitraster 2) die buchbaren Räume und/oder Objekte eingerichtet und 3) die Rechte für das Buchungsmodul von einem Administrator konfiguriert wurden.
Mit einem Klick auf Buchungen gelangen Sie zur Übersichtsseite des Buchungsmoduls. Hier werden Ihnen, je nachdem was eingerichtet wurde, die buchbaren Objekte und Räume angezeigt. Mit einem Klick auf einen Raum oder ein Objekt gelangen Sie zur Buchungsseite.
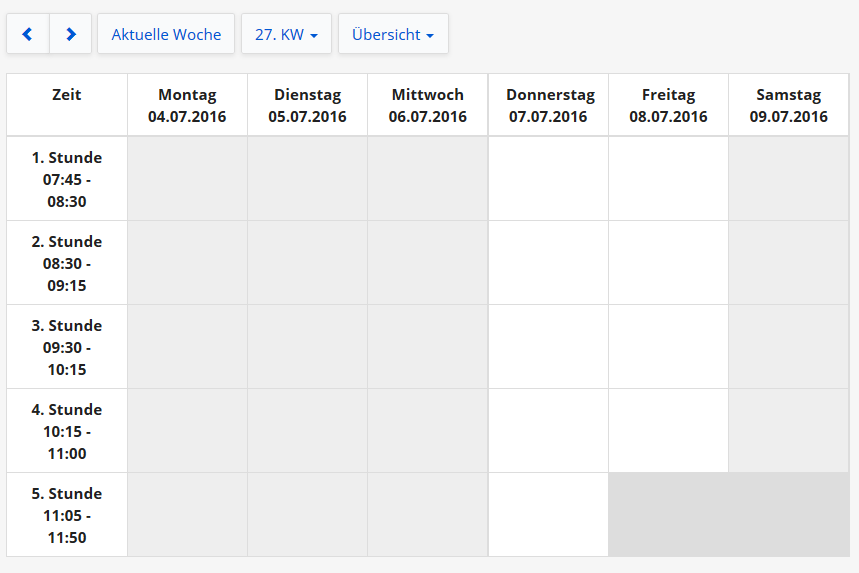
Buchung durchführen#
Um eine Buchung durchzuführen, wählen Sie den Raum oder das Objekt aus welches Sie gerne buchen möchten. Wählen Sie dann den Tag und die Stunde aus für die Sie buchen möchten, indem Sie in das entsprechende Feld klicken.
Hinweis
Die hier beschriebenen Optionen können sich von den bei Ihnen sichtbaren unterscheiden. Das liegt an der Vergabe der Rechte des Buchungsmoduls. Das Anlegen wiederkehrender Buchungen und die Buchung im Namen anderer sind Sonderrechte. Wurden Ihnen diese nicht zugeordnet, sind die entsprechenden Felder nicht veränderbar.
Ressource: Hier wird Ihnen nochmals angezeigt was Sie gerade buchen. Falls Sie aus der Übersicht der Räume heraus eine Buchung beginnen, müssen Sie hier den gewünschten Raum auswählen.
Datum: Hier steht das Datum an dem Sie die Buchung eintragen.
Start & Ende: In diesen Feldern wählen Sie den Zeitraum aus von wann bis wann Sie die Buchung eintragen wollen.
Anzahl: Wenn in der Verwaltung eine Stückzahl größer 1 eingetragen wurde müssen Sie hier eintragen wie viele Teile Sie haben wollen. Bei Objekten mit einer Stückzahl größer 1 können Sie diese nicht für mehrere Blöcke am Stück buchen, sondern müssen für jede Stunde eine einzelne Buchung vornehmen.
Wiederkehrende Buchung: Hier haben Sie die Möglichkeit anzugeben ob Sie in einem sich wiederholenden Rhythmus buchen wollen. Es stehen Ihnen folgende Möglichkeiten zur Verfügung: 1. Nein: Dies ist eine einmalige Buchung. 2. wöchentlich: Die Buchung wird jede Woche eingetragen. 3. 14-täglich: Die Buchung wird alle 14 Tage eingetragen. 4. Monatlich: Die Buchung wird monatlich wiederholt.
Wenn Sie eine Wiederholung eintragen, müssen Sie noch folgende Felder ausfüllen:
Ende der Wiederholung: 1. Datum: Bis zu einem bestimmten Datum wird die Buchung wiederholt eingetragen. 2. Anzahl: Die Buchung wird x-mal wiederholt.
Enddatum der Wiederholung: Geben Sie an wann die Buchung letztmalig eingetragen werden soll oder
Anzahl der Wiederholungen: Geben Sie die Anzahl der Wiederholungen ein.
Benutzer: Wählen Sie hier aus für wen die Buchung eingetragen werden soll.
Grund: Geben Sie hier einen Grund ein, warum Sie das Objekt oder den Raum buchen.
Konfiguration des Moduls#
Hinweis
Die Konfiguration des Moduls ist nur möglich wenn Sie das Recht Buchungen administrieren haben. Die zugehörigen Rechte des Moduls können unter Verwaltung -> Benutzer -> Rechte -> Buchungen eingesehen werden.
Klicken Sie zum Konfigurieren von Objekten oder Räumen im Buchungsmodul auf Verwalten und wählen dann die entsprechende Option aus. Ihnen werden nun die angelegten Räume bzw. Objekte angezeigt. Zum Hinzufügen von Räumen oder Objekten klicken Sie entsprechend auf Hinzufügen. Füllen Sie dann die entsprechenden Felder aus:
Warnung
Allgemein gilt, wurde ein Raum oder Objekt in den Eigenschaften über die Buchungsberechtigung auf bestimmte Gruppen eingeschränkt, können auch nur noch die Buchungsberechtigten diesen Raum sehen. Mit der Option Anzeigeberechtigung können Sie die Sichtbarkeit auf weitere Gruppen ausweiten. Die Möglichkeit zu buchen bleibt dabei verwehrt.
Hinweis
Sie können in die Felder Buchungsberechtigung und Anzeigeberechtigung Gruppen eintragen, die keine Rechte für das Buchungsmodul haben. Diese haben dann nur Zugriff auf die Räume und Objekte für die Sie eingetragen sind.
Berechtigungen#
Eine Übersicht hierzu finden Sie unter Verwaltung -> Benutzer -> Rechte -> Buchungen.
Objekte#
Objekte haben die folgenden Eigenschaften:
Name: Der angezeigte Name im Buchungsmodul
Anzahl: Die vorhandene Stückzahl des Objekts. Wird hier eine Stückzahl größer 1 eingetragen, ist das entsprechende Objekt je Buchung auf einen Zeitblock begrenzt.
Buchungsberechtigung: Hiermit schränken Sie die Gruppen ein, die das Objekt, abhängig vom grundlegend vergebenen Buchungsrecht, buchen dürfen.
Anzeigeberechtigung: Wurde ein Objekt über die Buchungsberechtigung eingeschränkt, kann das Objekt für andere Gruppen wieder sichtbar gemacht werden.
Räume#
Hinweis
Sie können an dieser Stelle nur Räume hinzufügen die bereits unter Verwaltung -> Räume -> Räume eingetragen sind. Wollen Sie also einen noch nicht vorhandenen Raum für das Buchungsmodul zur Verfügung stellen, müssen Sie diesen erst in der Verwaltung anlegen.
Räume haben die folgenden Eigenschaften:
Raum: Dies ist der Name des Raumes. Die Auswahlliste stellt alle zur Verfügung stehenden Räume dar.
Von und Bis: Soll der gewählte Raum nur innerhalb eines bestimmten Zeitfensters innerhalb des global gültigen Zeitrasters buchbar sein, geben Sie in die beiden Felder entsprechend Anfangs- und Endzeit ein.
Wochentage: Wählen Sie die Wochentage, an denen der Raum buchbar sein soll.
Buchungsberechtigung: Hiermit schränken Sie die Gruppen ein, die den Raum, abhängig vom grundlegend vergebenen Buchungsrecht, buchen und sehen können.
Anzeigeberechtigung: Wurde ein Raum über die Buchungsberechtigung eingeschränkt, kann der Raum für andere Gruppen wieder sichtbar gemacht werden.
Bearbeiten bestehender Objekte / Räume#
Durch einen Klick auf den entsprechenden Namen wird Ihnen die Detailansicht des Raums oder Objekts angezeigt. Mit einem Klick auf Bearbeiten können Sie die entsprechenden Eigenschaften bearbeiten.
Löschen#
Sie können Objekte und Räume entweder durch einen Klick auf Löschen innerhalb der Detailansicht löschen oder auf der entsprechenden Übersichtsseite durch markieren der Einträge mit einem klick auf das Auswahlkästchen und einem weiteren Klick auf Löschen.