Adressbuch#
Wenn Sie im Navigationsmenü auf Adressbuch klicken, gelangen Sie in die Übersichtsseite des Adressbuches.
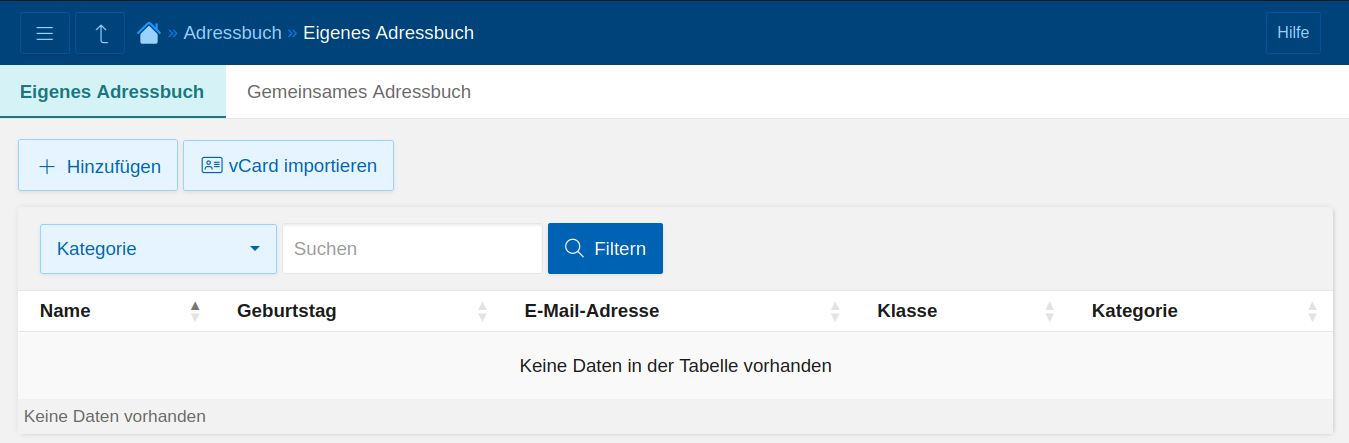
Hier finden Sie
Eigenes Adressbuch#
Im eigenen Adressbuch können Sie sich Kontakte abspeichern, auf die nur Sie persönlich Zugriff haben.
Kontakt hinzufügen#
Klicken Sie in Ihrem persönlichen Adressbuch auf Hinzufügen. In dem Formular können Sie nun die entsprechenden Informationen zu dem neuen Kontakt eintragen. Sie können jederzeit zwischen den einzelnen Unterseiten „Daten, Adresse, Kontakt, Instant-Messenger, Notiz und Foto“ hin und her springen ohne zu Speichern. Das Eingabefeld Kategorie können Sie nutzen um Kontakte zu kategorisieren und sie hierüber in der Suche zu gruppieren. Erst, wenn Sie alle notwendigen Daten eingegeben haben, klicken Sie auf Speichern um die Eingaben zu übernehmen.
Importieren#
Zum Importieren von Kontakten aus externen Quellen müssen die Daten im vCard-Format vorliegen. Klicken Sie zum Einfügen der Kontakte auf Importieren, dann auf Durchsuchen…, wählen die entsprechenden Dateien aus, und klicken anschließend auf Öffnen. Nun klicken Sie auf Hochladen. Die ausgewählten Kontakte werden jetzt in Ihr eigenes Adressbuch importiert.
Suchen#
Geben Sie den gewünschten Namen in das Suchfeld ein und klicken auf Filtern. Haben Sie in den Daten der Kontakte Kategorien eingetragen können Sie diese in Kategorie auswählen. Alle Ergebnisse die zu Ihrem Suchwort passen, werden Ihnen nun angezeigt. Klicken Sie den betreffenden Eintrag an, werden Ihnen die Details zu diesem Eintrag angezeigt.
Kontakt ändern#
Um die Daten eines Kontaktes, z.B. die E-Mail-Adresse, zu ändern, suchen Sie den entsprechenden Kontakt in Ihrem eigenen Adressbuch und klicken ihn an. Zum Ändern der vorhandenen Daten klicken Sie auf das Bearbeiten Symbol (  ). Nun können Sie die Daten des Kontaktes bearbeiten. Sind Sie damit fertig, klicken Sie auf Speichern.
). Nun können Sie die Daten des Kontaktes bearbeiten. Sind Sie damit fertig, klicken Sie auf Speichern.
vCard herunterladen#
Suchen Sie den entsprechenden Kontakt heraus und lassen sich die Details anzeigen. Mit einem Klick auf das Kartensymbol (  ) können Sie sich die hinterlegten Daten als vCard herunterladen und dann in einem externen Programm weiterverwenden.
) können Sie sich die hinterlegten Daten als vCard herunterladen und dann in einem externen Programm weiterverwenden.
Löschen von Einträgen#
Sind Sie in der Listenansicht, wählen Sie die zu löschenden Einträge durch einen Klick auf das Kästchen vor dem Eintrag aus und klicken dann auf Löschen. Befinden Sie sich in der Detailansicht zu einem Kontakt, können Sie auf das rote, eingekreiste X klicken um den Kontakt zu löschen.
Gemeinsames Adressbuch#
Das gemeinsame Adressbuch wird automatisch aus allen Benutzern Ihres IServs generiert. Jeder Benutzer kann hier andere Benutzer suchen und Informationen über sich bereitstellen.